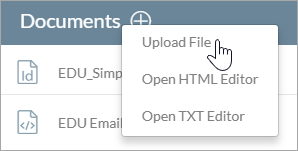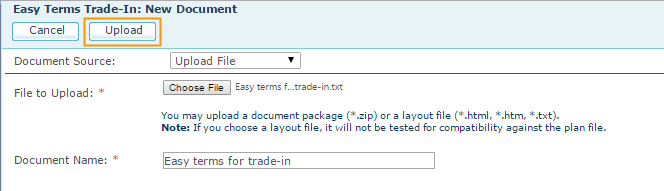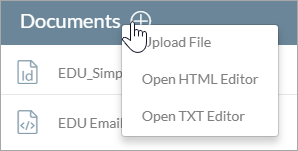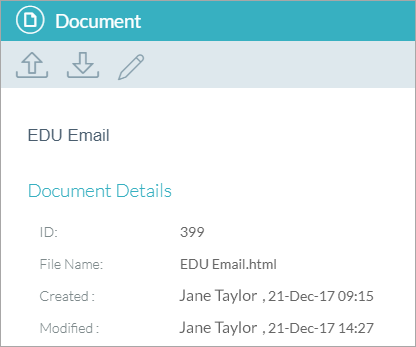Travailler avec des documents
Un document est une création qui peut
être personnalisée pour chaque destinataire. Circle vous permet de générer des impressions
pour les documents d’impression et de messagerie.
Un document d’impression doit être
chargé sur Circle alors qu’un
document électronique peut être soit directement créé dans Circle, via l’éditeur d’e-mail, soit chargé sur Circle, comme un document d’impression.
Par ailleurs, Circle vous permet de charger des documents
ou des assemblages de documents uImage qui peuvent être, par la suite, référencés par des documents e-mail ou d’impression
ou par des pages Web via un objet de contenu graphique uImage.
Les formats de document suivant sont pris en charge :
-
Impression : InDesign
(*.indd), XLIM (*.indx, *.xlim)
-
E-mail : HTML
(*.html), Plain text (*.txt)
-
uImage : Photoshop
(*.psd)
Des documents peuvent être ajoutés à Circle, directement depuis le point de contact
ou via la page Bibliothèque
> Documents.
Charger un document dans la bibliothèque
Vous pouvez charger un document (impression
ou e-mail) ou un assemblage de documents (*.dpkg) dans la bibliothèque et l’associer ensuite à un point de contact.
Notes :
-
Il est recommandé
de charger un assemblage de documents et non un document individuel. Lors du chargement d'un document
individuel, toutes les ressources qui
lui sont associés sont perdues.
-
Les fichiers uImage
(*.psd) et les assemblages de
documents (*.dpkg) contenant uImage sont utilisés différemment que les impressions ou les documents e-mail. Voir Flux de production uImage dans Circle.
Pour charger un document/lot de documents dans la bibliothèque :
-
Ouvrez la bibliothèque.
-
Dans le
volet de gauche, cliquez sur Documents.
La listeDocumentss’affiche.
-
Cliquez sur Ajouter  pour ajouter un nouveau document.
pour ajouter un nouveau document.
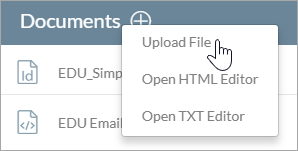
-
Dans le menu,
sélectionnez Charger un fichier.
La fenêtre Nouveau document s’ouvre.
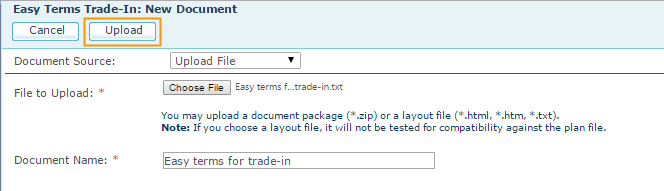
-
Dans la boîte de dialogue Nouveau document, définissez
les éléments suivants :
-
Dans la liste déroulante Document Source (Source de document), sélectionnez Upload File (Charger le fichier).
-
Cliquez sur Choisir un fichier
puis recherchez le fichier que vous souhaitez charger. Vous pouvez effectuer le chargement
-
Assemblages : *.dpkg,
*.zip
-
Fichiers de mise en page :
InDesign (*.indd), HTML (*.htm, *.html), texte brut
(*.txt), XLIM (*.xlim, *indx), Photoshop (*.psd).
Lors du téléchargement
d’un fichier d'assemblage (*.dpkg), le système vérifie que les objets de
son contenu sont compatibles avec le fichier de plan utilisé avec le
projet en cours.
Le nom du document s’affiche
dans le champ Document
Name (Nom du document).
Vous pouvez le renommer.
-
Cliquez sur Upload (Charger).
Le document téléchargé est ajouté à la liste des documents
de
la bibliothèque et devient disponible pour être utilisé dans les points de contact d’e-mail ou d’impression du projet.
Lorsque vous chargez un assemblage de documents contenant uImage,
le document *.psd est ajouté à la liste Documents de la bibliothèque. Tous les composants d’effet uImage
empaquetés (polices, actifs uImage
, actions, pinceaux, styles et scripts) sont placés dans des endroits appropriés.
L’assemblage de documents chargés peut
être remplacé par un autre document ou téléchargé afin d’être modifié ou échangé.
Si vous souhaitez créer un nouveau document e-mail à l'aide de l'éditeur
de messagerie, voir Définir des documents e-mail à l’aide de l’éditeur.
Regardez une vidéo
Envoyer un lot de documents
Créer un document
dans la bibliothèque
Un document e-mail peut être
créé directement dans Circle avec l’éditeur d’e-mail. L’éditeur d’e-mail vous permet de créer un e-mail au format HTML
ou texte brut, et d’insérer des objets de contenu, images et pieds de page. Vous pouvez
créer des documents de messagerie réactifs qui ont un bel aspect sur différents
appareils et différentes tailles d'écrans (ordinateurs, tablettes et téléphones portables) à l'aide de la mise en page réactive et de blocs
de constructions fournis par l'éditeur de messagerie.
La création de documents de messagerie dans
la bibliothèque se fait de la même façon que pour créer vos documents directement à partir du point de contact.
Pour créer un document dans l’éditeur d’e-mail :
-
Ouvrez
la bibliothèque.
-
Dans le
volet de gauche, cliquez sur Documents.
La listeDocumentss’affiche.
-
Cliquez sur
Ajouter  pour ajouter un nouveau document.
pour ajouter un nouveau document.
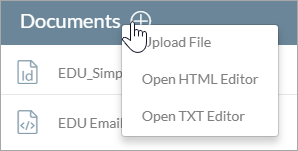
-
Choisissez l’une des options suivantes
dans le menu :
-
Télécharger le
fichier : Chargez un document existant. Vous pouvez ensuite continuer à travailler dessus
dans l'éditeur.
-
Ouvrir l'éditeur HTML
: Ouvrez l'éditeur et commencez à
travailler sur un document HTML vierge.
-
Ouvrir l'éditeur TXT
: Ouvrez l'éditeur et commencez à
travailler sur un document texte brut vierge.
Pour plus de détails sur la façon de travailler avec l'éditeur de messagerie,
voir Définir
des documents e-mail.
Une fois créé, le document est
ajouté à la liste Documents,
de la bibliothèque et il peut être utilisé dans les points de contact de messagerie du projet.
Regardez une vidéo
Création
d'un message e-mail dans Circle
Modifier un document dans la bibliothèque
Circle propose trois façons de modifier un
document :
-
Chargez un document e-mail pour
remplacer celui qui est affiché.
-
Téléchargez une copie du document actif,
modifiez-la et chargez-la pour remplacer la version
précédente.
-
Modifiez le document dans l’éditeur
de messagerie (pour les documents de messagerie uniquement).
Vous pouvez télécharger un document unique
ou un assemblage de documents à modifier.
Lorsque vous téléchargez un document avec ou
sans ses ressources, la version
originale reste dans le système jusqu’à ce que vous le remplaciez par la version modifiée.
Vous pouvez modifier le contenu et le
nom du document téléchargé, mais vous ne pouvez pas modifier son format. Lorsque vous avez fini de modifier le
document, vous pouvez le charger pour remplacer la version originale.
Bien que le contenu et/ou
le nom du document puissent être changé, son numéro d’identification reste le même.
Si le document est associé à
d’autres points de contact, leur sortie reflète la version modifiée.
Pour modifier un document :
-
Ouvrez
la bibliothèque.
-
Cliquez
sur le bouton Documents dans le volet de gauche.
La liste Documents s’ouvre.
-
Sélectionnez un document.
Le volet Détails du document
s’ouvre, affichant les détails du document e-mail en cours, notamment
son numéro d’identification, les dates de création et de modification et le nom de l’utilisateur
qui l'a créé et modifié.
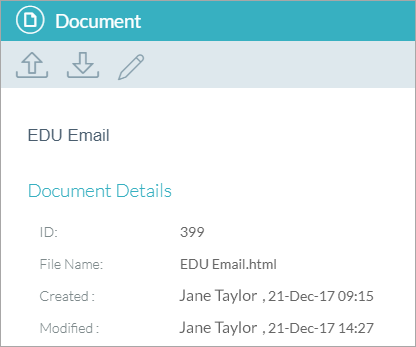
-
Sélectionnez l’une des options suivantes :
-
Charger  : Remplace le document e-mail actif
par un document différent.
: Remplace le document e-mail actif
par un document différent.
-
Télécharger  :
Enregistre localement le document dans un emplacement
où vous pouvez le modifier puis le charger, en remplacement de la version antérieure.
:
Enregistre localement le document dans un emplacement
où vous pouvez le modifier puis le charger, en remplacement de la version antérieure.
Dans le cas d'un document InDesign, vous pouvez choisir entre les options suivantes :
-
Télécharger
un fichier : Téléchargez la copie d’un seul document. Les composants associés à ce document
(les polices et les actifs, par exemple) ne sont pas téléchargés.
-
Télécharger
l’assemblage : Télécharge un document avec d’autres composants associés
inclus dans l’assemblage.
-
Modifier  : Ouvre l’éditeur de messagerie à
l’endroit où vous pouvez modifier le document e-mail. Si l’e-mail actif
est au format HTML, l’éditeur s’ouvre avec HTML par défaut. Si l’e-mail actif
est au format TXT, l’éditeur ouvre avec TXT par défaut.
: Ouvre l’éditeur de messagerie à
l’endroit où vous pouvez modifier le document e-mail. Si l’e-mail actif
est au format HTML, l’éditeur s’ouvre avec HTML par défaut. Si l’e-mail actif
est au format TXT, l’éditeur ouvre avec TXT par défaut.
![]() pour ajouter un nouveau document.
pour ajouter un nouveau document.