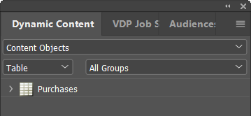Beispiele für ADOR-Regeln
Es folgen verschiedene Beispiele, die demonstrieren, wie ADORs mithilfe des Regeleditors definiert werden.
Ein Text-ADOR definieren
In diesem Beispiel enthält unsere Datenquelle ein Feld „Age“ (Alter). Wir wollen nun die numerischen Daten „Alter“ mit einem passenden Beschreibungstext verknüpfen (z. B. „Kind“, „Jugendlicher“, „Erwachsener“ usw.).
Dazu definieren wir eine Regel, die den Wert eines Text-ADOR bestimmt, das das Alter des Empfängers beschreibt. Eine Person, deren Wert „Age“ weniger als 13 ist, wird als „Kind“ vermerkt. Wenn sie jünger als 20, aber älter als 13 ist, gilt sie als „Jugendlicher“. Alle anderen Empfänger, deren Wert „Age“ nicht in eine der obigen Kategorien passt, gelten als „Erwachsener“.
[If] [Age] [<] [Number] {13} [ ]
Then value = [String] {Kind} [ ]
[Else if] [Age] [<] [Number] {20} [ ]
Then value = [String] {Jugendlicher} [ ]
[Else value=] [String] {Erwachsener} [ ]
Ein Text-ADOR definieren
In diesem Beispiel enthält unsere Datenquelle Felder wie „Vorname“, „Nachname“, „Alter“, „Geschlecht“, „Anzahl der Einkäufe“ und so weiter. Wir wollen eine kurze Mitteilung entwerfen, die ausgedruckt und dem Kunden ausgehändigt wird, wenn er seine Lebensmittel bezahlt. Kunden, die älter als 20 sind und öfter als zehn Mal im Laden eingekauft haben, soll für den nächsten Einkauf im Laden ein Rabatt von 25% angeboten werden. Kunden, die nicht in dieses Profil passen, erhalten eine Nachricht, die ihnen einen guten Tag wünscht.
Um dies zu erreichen, müssen wir ein Text-ADOR namens Discount anlegen. Der Wert dieses Textobjektes soll entweder der Rabattgutschein sein oder die Nachricht „Wir wünschen Ihnen einen schönen Tag!“
[If] [Age] [>] [Number] {20}
[AND] [#Purchases] [>] {10}
Then value = [First Name] [&] [String] {Sparen Sie nächstes Mal 25 %}
[Else value =] [String] {Wir wünschen Ihnen einen schönen Tag}

Ein Textdatei-ADOR definieren (Datentypkonvertierungen)
In diesem Beispiel möchten wir Ihnen zeigen, wie Sie Datenkonvertierfunktionen nutzen können. Diese Funktionen können Daten eines bestimmten Typs in einen anderen Typ konvertieren. Beispielsweise können Sie solche Funktionen einsetzen, um eine Zeichenkette in eine Zahl umzuwandeln. Das kann dann erforderlich sein, wenn der Typ eines Feldes in Ihrer Datenquelle nicht zu dem Typ passt, mit dem Sie es vergleichen möchten. Wenn Ihre Datenquelle z. B. ein Zeichenkettenfeld für das „Alter“ einer Person enthält, Sie dieses Feld aber mit einer Zahl vergleichen möchten, können Sie eine Konvertierfunktion nutzen, um es in eine Zahl umzuwandeln und dann mit einer bestimmten Altersgrenze zu vergleichen:
[If] AsNumber([Age]) [>] [Number] {20} [ ]
Then value = [String] {Alt} [ ]
Else value=] [String] {Jung} [ ]
Die in diesem Ausdruck verwendete Funktion AsNumber konvertiert den Zeichenkettenwert, der aus dem Feld „Alter“ kommt, in eine mit 20 vergleichbare Zahl. Dadurch kann der Ausdruck den Wert bestimmen.
Beachten Sie bitte, dass Sie bei Datenquellen, die Ihnen die Definition eines Typs für eine Spalte ermöglichen, einfach den richtigen Typ in der Datenquelle festlegen können. Manche Datenquellen (Excel, CSV und Nur-Text) ermöglichen Ihnen keine Angabe des Typs. In diesen Fällen kann es notwendig sein, Konvertierfunktionen einzusetzen.
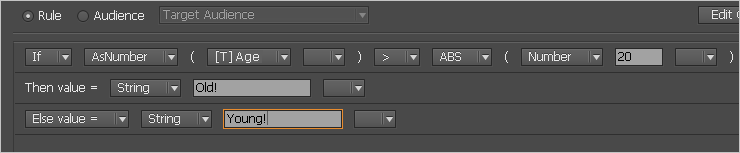
Ein Textdatei-ADOR definieren
In diesem Beispiel enthält unsere Datenquelle ein Feld „Age“ (Alter). Wir wollen eine Regel definieren, die den Wert eines Textdatei-Objekts bestimmt, das je nach Alter des Empfängers unterschiedliche Textdateien verwendet. Die Datei Kind.txt wird für Empfänger benutzt, die jünger als 13 sind. Die Datei Teen.txt wird für Empfänger verwendet, die jünger als 20, aber älter als 13 sind. Die Datei Erwachsen.txt wird für alle anderen Empfänger eingesetzt, bei denen der Wert von Alter nicht in eine der beiden vorangegangenen Kategorien passt.
[If] [Age] [<] [Number] {13} [ ]
Then value = [String] {Kind.txt} [ ]
[Else if] [Age] [<] [Number] {20} [ ]
Then value = [String] {Teen.txt} [ ]
[Else value=] [String] {Erwachsen.txt} [ ]
Ein Sichtbarkeit-ADOR definieren
In diesem Beispiel wird eine Regel für ein Sichtbarkeitsobjekt festgelegt, das nur verwendet werden soll, wenn der Empfänger ein Teenager ist.
[Is visible if:] [Age] [>=] [Number] {13}
[AND] [Age] [<=] [Number] {19} [ ]
Ein Grafik-ADOR definieren
Der Wert eines Grafik-ADOR ist der Name eines Assets: einer dynamischen Grafikdatei, die sich je nach Empfänger ändert (im Unterschied zu einer Ressource: einer statischen Grafikdatei, die für alle Empfänger gleich ist). Eine einfache Grafik-ADOR-Regel kann den Asset-Namen als Wert des Datenquellenfeldes definieren.
Im Folgenden wird ein personalisiertes Dokument für zwei Empfänger dargestellt: Jutta und Jakob. Jeder Empfänger hat ein anderes Schule-Asset.

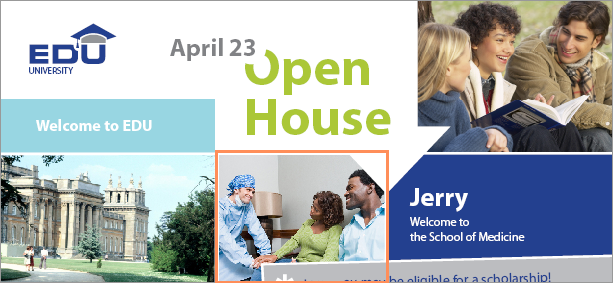
In diesem Fall basiert das Grafik-ADOR, das auf das Schule-Asset verweist, auf Folgendem:
-
Eine Datenquellenspalte „Schule”, die den Namen der Schule jedes Empfängers angibt (z.B. Technik, Medizin, Jura usw.).
-
Ein Asset-Verzeichnis mit Bild, das nach der jeweiligen Schule benannt ist (z.B., „Technik.jpg”, „Medizin.jpg”, „Jura.jpg” usw.).
Hinweis: uCreate Print erkennt automatisch das Format der Grafikdatei. Solange der Grafikname dem Datenquellenwert entspricht (z. B. „Gesetz“), muss der Wert nicht die Dateierweiterung (z. B. „.jpg“) enthalten.
Stellen Sie in diesem Fall zur Definition des Grafik-ADORs einfach seine Regel auf den Wert der Spalte []Schule ein.
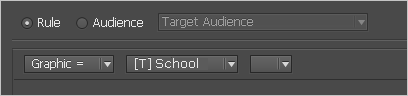
Hinweis: Statt auf ein herkömmliches Asset zu verweisen, kann das Grafik-ADOR auf ein personalisiertes Bild verweisen (z. B. ein Bild, in das der Vorname des Empfängers eingebettet ist). Solche personalisierten Bilder werden mithilfe von uImage generiert.
Ein Link-ADOR definieren
Ein Link-ADOR kann verwendet werden, wenn Sie den Leser auf eine URL-Adresse verweisen möchten. Die URL kann sich auf eine bestimmte URL-Adresse oder auf eine persönliche URL beziehen.
Das Web-ADOR kann auf Text oder auf ein Objekt angewandt werden. Damit dieser Link angeklickt werden kann, muss das Dokument im Interactive-PDF-Format produziert werden. Diese Option ist nur im Konnektivitätsmodus verfügbar.
Um ein neues Link-ADOR zu einem Text oder Objekt in Ihrem Designdokument hinzuzufügen:
-
Klicken Sie mit der rechten Maustaste irgendwo im Bereich Dynamischer Inhalt und wählen Sie Neues ADOR aus dem Kontextmenü.
-
Geben Sie im Dialog Neues ADOR den Namen des ADORs ein, wählen Sie Link aus der Dropdown-Liste Typ und wählen Sie Regel bearbeiten , um den Regeleditor zu öffnen.
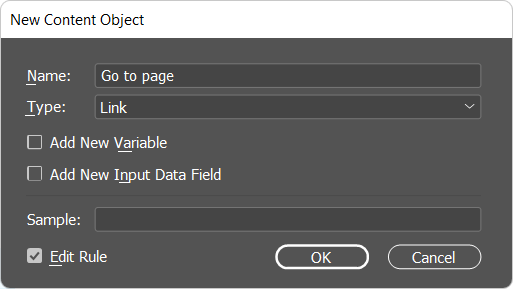
-
Legen Sie im Regeleditor die URL fest. Die URL kann sich auf eine bestimmte URL-Adresse oder auf eine persönliche URL beziehen. Siehe Erstellen einer personalisierten URL mit einem automatischen XMPieRecipientKey-ADOR.
-
Markieren Sie einen Text oder ein Objekt mit dem Link-ADOR in Ihrem Designdokument.
Ein Tabellen-ADOR definieren
Tabellen-ADORs dienen der Aufnahme von Empfängerinformationen aus verschiedenen Datenquellen in ein einzelnes Dokument.
Jedes Tabellen-ADOR wird dazu verwendet, Daten aus einer neu angegebenen Datenquelle zu extrahieren, zusätzlich zu der Datenquelle, mit der Ihr Dokument derzeit verknüpft ist.
Zur Erstellung eines Tabellen-ADORs müssen die neue und die verknüpfte Datenquelle mindestens einen eindeutigen Schlüssel gemeinsam haben: eine Überschrift der Tabellenspalte, die jeden Empfänger eindeutig kennzeichnet, etwa eine Sozialversicherungs-, eine Reisepass- oder eine Führerscheinnummer, eine E-Mail-Adresse usw.
Sie können nun mit dem Regeleditor die gewünschte Datenquelle auswählen und eine ihrer Spaltenüberschriften mit der entsprechenden Spaltenüberschrift in Ihrer zugeordneten Datenquelle verbinden.
Im folgenden Beispiel ist das Dokument mit einer Datenquelle namens “Owners.txt” verknüpft, welche die persönlichen Informationen der Empfänger enthält. Unser Ziel ist es, dieses Dokument mit einer zusätzlichen Datenquelle „Purchases.txt“ zu verknüpfen, die Aktienkäufe jedes Empfängers enthält.
Beide Datenquellen haben die Spaltenüberschrift namens „Owner ID" gemeinsam. Dieser gemeinsame Schlüssel erlaubt uns, eine Regel für ein Tabellen-ADOR zu definieren, die auf die Datenquelle Käufe.txt verweist und deren Feld „Owner ID“ auf das entsprechende Feld „Owner ID“ der Datenquelle Owners.txt abbildet.
An Hand dieser Abbildung kann die neue Regel für jeden Empfänger den Wert des Tabellen-ADORs berechnen, was eine Tabelle ergibt, in der jede Zeile einen bestimmten Wertpapierkauf des Empfängers darstellt.
Um ein neues Tabellen-ADOR (z.B. „Purchases“) hinzuzufügen, gehen Sie folgendermaßen vor:
-
Klicken Sie mit der rechten Maustaste irgendwo im Bereich Dynamischer Inhalt und wählen Sie Neues ADOR.
-
Geben Sie im Dialog Neues ADOR den Namen des ADORs ein, wählen Sie Tabelle aus der Dropdown-Liste Typ und klicken Sie auf OK.
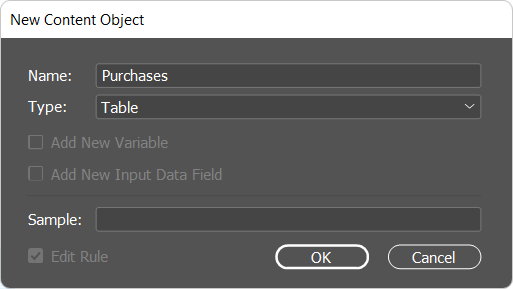
-
Im Abschnitt Tabellenstruktur und Daten im Dialog ADOR bearbeiten gehen Sie zum Feld Quelle und navigieren zur Datenquelle, die Sie hinzufügen möchten (z. B. Purchases.txt), aktivieren Sie diese und klicken Sie auf Öffnen.
-
Das Feld Quelle zeigt den Pfad zur ausgewählten Datenquelle.
-
Die Dropdown-Liste Trennzeichen zeigt die Arten von Zeichen auf, mit denen Sie die ausgewählten Felder der Datenquelle voneinander trennen können: Tabulator (\t), Komma (,) oderSemikolon (;).
-
Die Liste Tabellenfeld zeigt die Spaltenüberschriften der ausgewählten Datenquelle (z. B. Purchases.txt) an.
-
Die Liste entspricht Empfängerfeld zeigt die Spaltenüberschriften der verknüpften Datenquelle (z.B. Owners.txt) an.
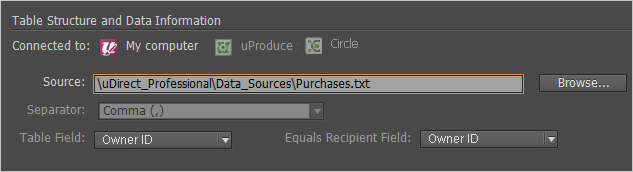
-
-
Einen eindeutigen Schlüssel in der neuen Datenquelle mit einem entsprechenden Schlüssel in der verknüpften Datenquelle verbinden:
-
Wählen Sie eine Spaltenüberschrift (z. B. Owner ID) in der Liste Tabellenfeld .
-
Wählen Sie die zu verknüpfende Spalte (z. B. Owner ID) aus der Liste entspricht Empfängerfeld.
-
-
Klicken Sie auf OK.
Der Dialog wird geschlossen und das neue Tabellen-ADOR Purchases wird zum Bereich „Dynamischer Inhalt“ hinzugefügt.