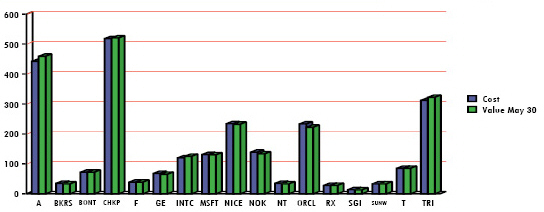Arbeiten mit uChart
uChart ist ein Add-on für uCreate Print von XMPie, mit dem Sie grafische Tabellen und Diagramme erstellen können, die von dynamischen Daten gesteuert werden.
uChart integriert die Funktionen von ChartbotTM, einem externen Add-on von Soft Horizons (http://wowem.com/consulting.htm)
XMPie hat verschiedene der Chartbot-Funktionen für seine eigenen Zwecke genutzt und hat Werte zugeordnet, die nicht übersteuert werden können.
Sie können die Diagrammeigenschaften passend zu Ihren spezifischen Anforderungen individualisieren: wählen Sie zwischen verschiedenen Arten von Diagrammen – Kreisdiagramm, Balken, Linien usw., definieren Sie das Farbschema, wählen Sie, ob Beschriftungen angezeigt werden sollen oder nicht usw. Ein Beispiel für ein dynamisches Diagramm können Sie der nachfolgenden Abbildung entnehmen:
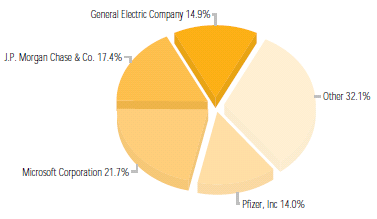
Um ein dynamisches Diagramm zu erstellen, markieren Sie einfach einen Grafikrahmen mit einem Tabellen-ADOR.
Hinweis: Für das Erstellen von dynamischen Diagrammen benötigen Sie eine uChart-Lizenz. Wenn Sie keine Lizenz haben, erscheinen die dynamischen Diagramme mit einem Wasserzeichen.
So markieren Sie ein Grafikrahmen mit einem Tabellen-ADOR:
-
Verwenden Sie eines der Toolsymbole für Grafikrahmen und zeichnen Sie mit der Maus einen Platzhalterrahmen im Dokument.
-
Doppelklicken Sie im Bereich Dynamischer Inhalt auf das entsprechende Tabellen-ADOR.
Der Grafikrahmen zeigt ein Diagramm-Symbol an (Kreisdiagramm), an dem zu erkennen ist, dass der Rahmen mit dem gewählten Tabellen-ADOR markiert wurde.

Zu diesem Zeitpunkt gibt das Diagrammsymbol nicht die Daten des Tabellen-ADORs wieder. Es zeigt nur an, dass dieser Grafikrahmen mit einem Tabellen-ADOR markiert ist und dass Sie jetzt die Diagrammeigenschaften konfigurieren sollten, wie es in den nächsten Schritten erläutert wird.
-
Legen Sie fest, wie die Daten des Tabellen-ADORs in dieser Grafik dargestellt werden sollen. Klicken Sie dazu mit der rechten Maustaste irgendwo in den Grafikrahmen und wählen Sie Dynamischer Inhalt > uChart Eigenschaften.
Es erscheint der Dialog uChart Eigenschaften.
-
Stellen Sie die Diagrammeigenschaften entsprechend der Erklärung der unteren Tabelle ein.
-
Wenn Spaltenwerte des Tabellen-ADOR das Diagramm belegen, wird für jeden Empfänger das passende Diagramm angezeigt.
Es gibt im Dialog uChart-Eigenschaften folgende Optionen:
|
Option |
Beschreibung |
|---|---|
|
Typ |
Wählen Sie den gewünschten Diagrammtyp: Kreis, Balken, Linien, Fläche oder Misch. Je nach dem gewählten Diagrammtyp variieren die Optionen in diesem Dialog leicht. In dieser Tabelle sind Optionen aufgeführt, die allen Diagrammtypen gemeinsam sind, gefolgt von typspezifischen Optionen. |
|
Gemeinsame Optionen |
Folgende Optionen sind allen Diagrammtypen gemeinsam: Farben und Daten, Vorschau, Schriftart, Legende, 3-D-Effekt und Diagrammoptionen. |
|
Farben und Daten |
Wählen Sie die Farben, in der die Grafik anzeigen soll (um Farben zur Liste hinzuzufügen, wählen Sie Fenster > Farbmuster aus dem InDesign-Menü).
Bei der Verwendung eines Mischdiagramms wird dem Liniendiagramm die zuletzt ausgewählte Farbe in der Liste Farbe zugeordnet. |
|
Vorschau |
Sehen Sie eine Vorschau der Grafik mit den Eigenschaften, die Sie in diesem Dialog festlegen. Beachten Sie, dass Ihre Änderungen nur gespeichert werden, nachdem Sie auf OK oder Anwenden. |
|
Schriftart |
Wählen Sie die Schriftart und die Größe aller
Textabbildungen |
|
Legende |
Fügen Sie aus der Dropdownliste eine Legende hinzu, indem Sie deren Platzierung hinsichtlich der Grafik auswählen. Verfügbare Optionen beinhalten Ohne, Links oder Rechts. Kreisdiagramme verfügen über zusätzliche Optionen: Kreisförmig und Nur Legende, die für jedes Segment (d. h. pro Spalte des Tabellen-ADORs) festgelegt werden können. |
|
3D-Effekt |
Fügen Sie der Grafik eine dreidimensionale Perspektive hinzu. |
|
Diagramm-optionen |
Geben Sie einen Befehl ein, um das Aussehen Ihres Diagramms zu verbessern. Verfügbare Befehle finden Sie unter Verwendung erweiterter Optionen. |
|
Optionen (nur Kreisdiagramm) |
|
|
Slices trennen |
Bricht die verschiedenen Segmente des Diagramms heraus und trennt diese. |
|
Kleine Slices zusammenfügen |
Verbinden Sie alle Segmente, deren Wert in einem einzigen Segment kleiner als ein festgelegter Wert ist. |
|
Falls weniger als |
Legen Sie den minimalen prozentualen Datenwert fest, den ein Wert haben muss, um als eigenständiges Segment dargestellt zu werden. Alle Segmente, deren Werte niedriger als dieser Prozentsatz sind, werden in einem einzigen allgemeinen Segment kombiniert, dessen Standard-Titel Sonstige lautet. |
|
Bezeichnung |
Geben Sie die Bezeichnung ein, die dem allgemeinen Segment, das alle Kleinen Segmente deren Wert kleiner als der festgelegte Prozentsatz ist, zugewiesen wird. Die voreingestellte Bezeichnung ist Sonstige. |
|
Optionen (Balken, Linie oder Fläche) |
|
|
Balkenwerte anzeigen |
Fügen Sie die Balkenwerte in die Grafik ein. |
|
Raster anzeigen |
Zeigen Sie die Grafik mit Raster an. |
|
Anmerken |
Legen Sie fest, welche der Achsen, mit denen die Grafik dargestellt wird, Kommentare erhalten soll. Verfügbare Optionen sind: Keine, X-Achse, Y-Achseund Beide Achsen. |
|
X-Serien |
Wählen Sie im Dropdown-Listenfeld die Spalte des Tabellen-ADOR, die als X-Achse der Grafik benutzt werden soll. |
So entfernen Sie einen Tabellen-ADOR aus einem Grafikrahmen:
-
Klicken Sie mit der rechten Maustaste auf den markierten Grafikrahmen und wählen Sie DynamischerInhalt > ADOR aus Grafik entfernen.
Erweiterte Optionen
Mit uChart können Sie das Aussehen Ihrer Diagramme weiter verbessern, indem Sie einfach Befehle im Bereich Diagrammoptionen des Dialogs uChart-Eigenschaften eingeben.
Berücksichtigen Sie bei der Eingabe von uChart-Parametern Folgendes:
-
Jeder Parameter sollte in einer neuen Zeile eingegeben werden.
-
Parameternamen berücksichtigen die Groß-/Kleinschreibung.
-
Parameternamen dürfen keine Leerzeichen enthalten.
-
Parametername müssen mit einem Schrägstrich '/' beginnen und dürfen kein Leerzeichen zwischen Parametername und Schrägstrich enthalten.
-
Auf Parameternamen muss ein Leerzeichen folgen.
Die gemeinsam verwendeten Parameter sind in aufgeführt (die Spalte „ Anwendbar auf...“ zeigt den Diagrammtyp mit seinem Anfangsbuchstaben an: B=Balken, L=Linie, P=Kreis).
|
Parameter |
Werte |
Effekt |
Anwendbar auf... |
|---|---|---|---|
|
/3DDepth |
0,0 bis 1,0 |
„Tiefe“ des 3D-Effekts |
BLK |
|
/3DViewAngle |
0 bis 90 |
Scheinbare Position des Betrachters bei 3D-Effekten |
BLK |
|
/Aspect |
0,1 bis 10,0 |
Gesamtbreite des Diagramms |
BLK |
|
/AxisColor |
Farbe |
Farbe aller Achsen |
BL |
|
/AxisStyle |
lineStyle |
Zeichnungsstil der Achsen |
BL |
|
/AxisWidth |
0 bis 1000 |
Breite aller Achsen |
BL |
|
/BarGap |
0 bis 100,0 |
Größe der Balkenabstände |
B |
|
/CalloutLayout |
Around, Side |
Layout der Callout-Linien des Kreisdiagramms |
K |
|
/CalloutLineColor |
Farbe |
Farbe der Callout-Linien |
K |
|
/CalloutLineLength |
1,0 bis 10,0 |
Länge der Callout-Linien |
K |
|
/CalloutLineStyle |
llineStyle |
Stil der Callout-Linien |
K |
|
/CalloutLineWidth |
0 bis 9999 |
Stärke der Callout-Linien |
K |
|
/ChartLabelSize |
0,1 bis 100 |
Schriftgröße der Werte im Diagramm |
BLK |
|
/ChartValueSize |
0,1 bis 1000 |
Schriftgröße der Werte im Diagramm |
BLK |
|
/ColorListLabels |
[(label1)... (labelN)] |
Zeichenfarbe für bestimmte Beschriftungen |
BLK |
|
/CompressHighLow |
No, Yes |
Unteren Bereich auskomprimieren |
BL |
|
/CutoutText |
No, Yes |
Text aus der Umgebung “herausschneiden” |
BLK |
|
/FillBelow |
No, Yes |
Bereich unter der Datenlinie füllen |
L |
|
/FloorSize |
0,1 bis 100 |
Schriftgröße für untersten Text |
BL |
|
/GridLineColor |
Farbe |
Rasterfarbe |
BL |
|
/GridLineStyle |
lineStyle |
Zeichnungsstil der Rasterlinien |
BL |
|
/GridLineWidth |
0 bis 1000,0 |
Stärke der Rasterlinien |
BL |
|
/GroupGap |
0 bis 10,0 |
Gruppenabstand |
BL |
|
/GroupSize |
0,1 bis 100 |
Schriftgröße des Gruppentextes |
BL |
|
/HighValue |
Zahl |
Obergrenze für Datenwerte |
BL |
|
/KeepZeroData |
Yes, No |
Daten mit Wert 0-ignorieren |
BLK |
|
/LabelColor |
Farbe |
Etikettenfarbe |
BLK |
|
/LabelFormat |
(stringFormat) |
Transformiert Etikettentext |
BLK |
|
/LabelLocation |
Speicherort |
Position des Etikettenwertes im Diagramm |
BL |
|
/LabelLocation |
Speicherort |
Position des Etikettenwertes im Diagramm |
K |
|
/LabelOverflow |
Ignore,... |
Begrenzung von überlangen Beschriftungen im Diagramm |
BLK |
|
/layer |
|
Anfang der Ebenendaten; trennt Ebenen |
B |
|
/Layering Overlay, |
Group, Interleave |
Gruppierung von Datenebenen |
BL |
|
/LayerLabel |
(Text) |
LayerLabel-Text für Ebenen |
BL |
|
/LayerLabelFormat |
(stringFormat) |
Transformiert /LayerLabel-Text |
BL |
|
/LayerLabelLocation |
Speicherort |
Position des /LayerLabel |
BL |
|
/LeftGap |
1,0 bis 10,0 |
Abstand vor dem äußerst linken Balken |
BL |
|
/LeftScaleFormat |
(numberFormat) |
Formatierung der Maßstabszahlen |
BL |
|
/LeftScaleSize |
0,1 bis 100 |
Schriftgröße der Maßstabsziffern |
BL |
|
/LeftTextLimit |
1000,0 bis 1000,0 |
Äußerste linke Grenze für Text |
BLK |
|
/LegendOutlineWidth |
0 bis 10,0 |
Stärke der gestrichelten Umrisslinien in Legenden |
BLK |
|
/LegendOverflow |
Ignore,... |
Begrenzung von überlangen Legenden im Diagramm |
BLK |
|
/LegendPosition |
1,0 bis 10,0 |
Verschiebt Legenden nach rechts |
BLK |
|
/LegendSize |
0,1 bis 100 |
Größe von Legenden-Spot und Text |
BLK |
|
/LineFromOrigin |
No, Yes |
Zeichnet eine Anfangslinie |
L |
|
/LowValue |
Zahl |
Untere Bereichsgrenze |
BL |
|
/MarkerColor |
Farbe |
Farbe der Datenpunktmarkierungen |
L |
|
/MarkerShape |
Form |
Form der Datenpunktmarkierungen |
L |
|
/MarkerSize |
0 bis 9999 |
Größe der Datenpunktmarkierungen |
L |
|
/MaxGridDivisions |
1 bis 10 |
Maximalzahl vertikaler Unterteilungen |
BL |
|
/MergeLabels |
No, Yes |
Daten mit gleicher Etiketten mischen |
BLK |
|
/NegativeColor |
Farbe |
Farbe negativer Daten |
BLK |
|
/OutlineColor |
Farbe |
Farbe der Begrenzungslinien |
BLK |
|
/OutlineStyle |
lineStyle |
Zeichnungsstil der Linien/Umrandungen |
BLK |
|
/OutlineWidth |
0 bis 1000,0 |
Stärke der Umrandung |
BLK |
|
/PieType |
FullPie, HalfPieUp, HalfPieDown |
Gesamtform von Kreisdiagrammen |
K |
|
/PieValueInPercent |
Yes, No, or 0 to 5 |
Segmentdaten als % drucken; Summe = 100% erzwingen (int) |
K |
|
/PrintBottomAxis |
Yes, No |
Nullachse ein-/ausblenden |
BL |
|
/PrintBottomTics |
No, Yes, IfLabel |
Teilungsstriche am unteren Rand drucken |
BL |
|
/PrintCalloutLine |
IfNeeded, No, Yes |
Callout-Linien drucken |
K |
|
/PrintFloor |
No, Yes |
Linie unterhalb der Achse ein-/ausblenden |
BL |
|
/PrintGrid |
Yes, No |
Gitterlinien ein-/ausblenden |
BL |
|
/PrintLabel |
Yes, No, ExceptPlaceholder |
Datenlabels ein-/ausblenden |
BLK |
|
/PrintLeftAxis |
Yes, No |
Linke vertikale Achse ein-/ausblenden |
BL |
|
/PrintLeftScale |
Yes, No |
Linke Maßstabszahlen ein-/ausblenden |
BL |
|
/PrintLeftTics |
Yes, No |
Linke Teilungsstriche ein-/ausblenden |
BL |
|
/PrintValue |
Yes, No |
Datenlabels ein-/ausblenden |
BLK |
|
/RightGap |
1,0 bis 10,0 |
Abstand nach äußerst rechter Spalte |
BL |
|
/RightTextLimit - |
1000,0 bis 1000,0 |
Äußerste rechte Grenze für Text |
BLK |
|
/SliceCutaway |
0,0 bis 0,5 |
Abstand zwischen Kreissegmenten |
K |
|
/TextShrinkList |
[list of .99 to .2] |
Schrittweiten zur Textverkleinerung für ShrinkToFit |
BLK |
|
/ValueColor |
Farbe |
Farbe der Werte |
BLK |
|
/ValueFormat |
(numberFormat) |
Formatierung von Werten |
BLK |
|
/ValueLocation |
|
Position von Werten im Diagramm |
BL |
|
/ValueLocation |
|
Position von Werten im Diagramm |
K |
|
/ValueOverflow |
|
Begrenzung von überlangen Diagrammwerten |
BLK |
Im folgenden Beispiel haben wir ein normales, zweidimensionales Balkendiagramm genommen.
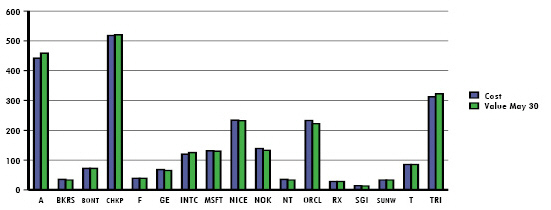
Wir haben die Farbe und 3-D-Eigenschaften des Diagramms wie folgt geändert siehe:
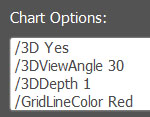
-
Zunächst haben wir mit dem Befehl "/3D Yes" die dreidimensionale Ansicht aktiviert.
-
Danach haben wir die Tiefe „depth“ des 3D-Effekts auf 30 Grad gesetzt (/3DViewAngle 30) und die Position des scheinbaren Beobachtungspunktes für den 3D-Effekt auf '1' (/3DDepth 1).
-
Schließlich haben wir die Farbe des Diagrammrasters von Schwarz auf Rot umgestellt (/GridLineColor Red). Das resultierende Säulendiagramm sieht nun wie folgt aus: