Using the XLIM Preflight Panel
XLIM is a proprietary document format defined by XMPie. XLIM is used for two purposes:
-
It drives a production engine, which is significantly faster than the standard InDesign production engine.
-
It is the only document format supported by uEdit, XMPie's application for editing documents on the web.
XLIM documents are created in Adobe InDesign, by exporting an open InDesign document to either a XLIM document (INDX), a XLIM document package (DPKG) or a XLIM campaign package (CPKG). Any one of these, in a similar manner to the matching InDesign documents, may then be uploaded to uProduce to create a print output file.
Being a proprietary document format, and in order to provide high speed production, XLIM supports only part of the features that InDesign documents support.
To determine which features in the current design are not supported by XLIM (and will not be reproduced in an exported XLIM document), XMPie provides a XLIM preflight feature. This feature helps the designer convert a regular InDesign document into one that is fully compatible with XLIM capabilities.
If you wish to preview the XLIM file before production, from the Dynamic Content panel select XLIM Preview. Note that you may be required to resolve all errors in the XLIM Preflight panel before the preview can be shown.
To access XLIM preflight panel:
-
From the Dynamic Content menu, select Show Window > XLIM Preflight.
The following figure shows an example InDesign document with the XLIM Preflight panel displayed, specifying the detected problems and suggestions as to how to have them fixed.
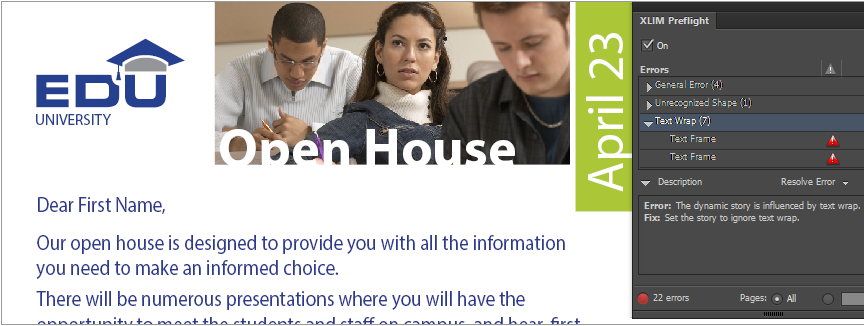
XLIM preflight panel
The XLIM preflight panel allows you to examine the various XLIM compatibility issues in the current document. This panel shows live updates, reflecting the changes that take place in the document while you work. If a change resolves one of the issues specified in the errors list, this problem is removed from the list. Similarly, if the change creates a new problem, it is added to the list. All errors must be resolved. It is not possible to export to XLIM or preview as XLIM as long as you have unresolved errors.
The following figure provides a closer look at the XLIM Preflight panel. The figure is followed by detailed descriptions of the panel’s main sections.
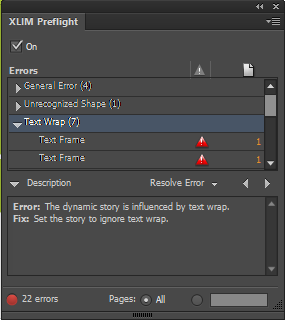
On/off checkbox
The On/Off checkbox toggles the activity of the XLIM Preflight panel:
-
When On is selected, the panel shows the XLIM compatibility issues detected in the current document.
-
When On is not selected, the preflight process is stopped and the panel is cleared of the listed problems.
Error list
The main body of the panel shows the errors detected in the dynamic objects of the current document. The static elements are automatically converted to EPS images to avoid compatibility errors.
Note: Static objects that interact with dynamic content (for example, static text with a shadow on top of a dynamic image) are treated as dynamic objects, as the dynamic content (for example, shadow reflection) may very for every recipient.
The errors are categorized by unsupported XLIM features, for example: general problem, unrecognized shape, and dynamic style. The total number of errors is summarized per category and displayed within brackets.
You can expand each category to see the list of all instances in which the unsupported feature occurs.
You can double-click an instance to see its location on the document.
Note: Although static elements are converted to EPS images for the purpose of XLIM production, they remain editable inside the InDesign document.
Problem details (Description section)
The description section provides information on the item selected in the error list.
Clicking the arrow to the left of the description field toggles the display, showing or hiding the information. The information includes the following details:
-
Error: a description of the unsupported feature. For example, "The shape is not rectangular."
-
Fix: suggested solution(s) for resolving the error. For example, "Recreate the path as a rectangular box."
Resolve errors
Right-click any of the errors in the Errors list to view suggestions on how to resolve it. To carry out a suggestion, simply click it. The fix is automatically executed.
Preflight status
The preflight status is indicated by a circle shown at the bottom right of the panel:
-
Red: indicates that the preflight has detected XLIM compatibility errors in the document.
-
Green: indicates that the document has no XLIM compatibility errors.
The number next to the circle indicates the total count of errors found in the document.
