Définition d’un code-barres dynamique
Cette section explique comment définir un code-barres dynamique à partir d’un objet de contenu Image.
Pour ajouter un objet de contenu Code-barres dans uPlan :
-
Créez un objet de contenu graphique.
-
Double-cliquez sur l'objet de contenu graphique dans le volet Objets ADOR pour modifier l'expression.
L’onglet Expression de l’objet de contenu graphique apparaît.
-
Écrivez une expression de code-barre en utilisant la fonction XMPBarcode. Cette fonction exige deux paramètres : Le nom du code-barre et la chaîne à coder.
Un troisième paramètre optionnel peut être ajouté pour fournir plus de personnalisation aux options du code-barre.
Exemple : une expression QLingo d’un code-barre Code 128 codant le champ de données index :
XMPBarcode("Code128", |->[Index])
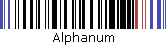
Pour ajouter un objet de contenu Code-barres dans uCreate Print :
-
Cliquez-droit n'importe où dans le panneau Contenu dynamique et sélectionnez Nouvel objet de contenu .
La boîte de dialogue Nouvel objet de contenu s’affiche.
-
Entrez un nom à donner à l'objet de contenu, sélectionnez Graphique dans la liste Type, puis cochez la case Modifier la règle pour ouvrir l'éditeur de règles.
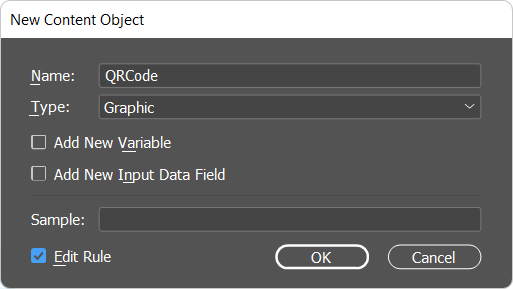
-
Dans la liste Fonctions, sélectionnez la fonction XMPBarcode .

-
Entre les parenthèses des fonctions, entrez les données que vous souhaitez encoder dans le code-barres.
Dans cet exemple, il existe une condition : si le destinataire dont la valeur de l’objet de contenu du Type de client possède une valeur « Particulier », il sera redirigé vers la page Web uDirect , tandis qu’un destinataire dont le Type de client est « Société » sera redirigé vers la page PersonalEffect. Pour plus d'informations sur les données que vous pouvez encoder, voir la section Définition d'un code-barres dynamique.

if(|->[Type de client] = “Particulier”)
{
XMPBarcode("QRCode","http://www.xmpie.com/uDirect")
}
else
{
XMPBarcode("QRCode","http://www.xmpie.com/PersonalEffect")
}
-
Si vous souhaitez personnaliser le code-barres, cliquez sur le bouton Modifier Qlingo et modifiez la règle. Par exemple, si vous voulez ajouter de la couleur au code-barres, la règle sera la suivante :
if(|->[Type de client] = “Particulier”)
{
XMPBarCode("QRCode", "http://www.xmpie.com/uDirect", "color=rgb(248,16,85);")
}
else
{
XMPBarCode("QRCode", "http:www.xmpie.com/PersonalEffect", "color=rgb(248,16,85);")
}
-
Cliquez sur OK pour fermer la fenêtre Qlingo.
-
Cliquez sur OK pour accepter vos paramètres.
Le nouvel objet de contenu de code-barres est ajouté à la liste des objets de contenu.
-
Dans le document, créez un bloc d'image qui affichera le code-barres.
-
Balisez le bloc graphique avec l’objet du contenu Image.
Le code-barres spécifique au destinataire s’affiche dans le bloc graphique.
-
Faites défiler les enregistrements de source de données à l'aide de la zone de sélection d'enregistrement (située en bas du panneau Contenu dynamique) pour voir comment l'objet balisé change dans le document pour chaque destinataire.

Remarque : L’image du code-barres est mieux visualisée dans votre document lorsque vous paramétrez l’affichage sur Affichage de qualité supérieure.
Autres rubriques
Symbologies des codes-barres supportés et les paramètres QLingo correspondants
