Optimizing Performance in uProduce
Optimizing performance in uProduce can be done using any of the following methods.
Connecting to the Physical Console Session on uProduce
The connection to the uProduce server (or its extension units) is done through the Remote Desktop Connection (RDC) application. When uploading uImage materials such as *.psd, fonts, actions, brushes, styles and uImage assets (when using image based fonts) to the uProduce\Extension Server, it is mandatory to connect to the physical console session with the user name that was used during the uProduce installation.
To connect remotely to the physical console session (from Windows XP):
-
Go to Start > Run.
-
Enter mstsc /console and click OK.
-
Enter your login settings and click Connect.
To connect remotely to the physical console session (from Windows XP SP3, Windows Vista SP1 and Windows 7):
-
Go to Start > Run.
-
Enter mstsc /admin and click OK.
-
Enter your login settings and click Connect.
To display your user session ID number:
-
When connecting to the uProduce server through the RDC application, right click the Task Bar and select the Task Manager.
The Windows Task Manager window is displayed.
-
In the Users Tab, verify that the ID number next to your user name is 0.
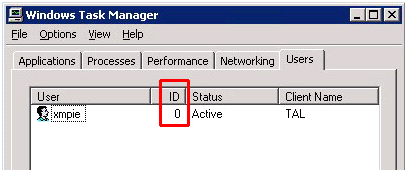
When the production is also done on extension units, verify that there is a possibility for file sharing access between the extension servers and the template, the output folder and the uImage assets.
Organizing Assets Efficiently
Some productions use a large amount of assets.
The following operations can be taken to significantly improve the production performance:
-
Arranging Assets in Several Sources
-
Changing the Priority of Asset Sources
-
Deactivating Asset Sources
Arranging Assets in Several Sources
When a campaign contains more than one document, instead of creating only one Asset Source which contains all the assets that are available for this campaign (no matter if they are required for the document or not), it is recommended to divide the assets into several Asset Sources. These Asset Sources should be divided according to different attributes such as document orientation, format types, different sizes, color modes (RGB\CMYK) etc.
In this configuration, uProduce searches for each Asset within the first Asset Source and continues to the next one only if it does not find the required Asset.
To arrange assets in several sources:
-
Login to the uProduce Dashboard.
-
Open the desired Account.
-
Open the desired campaign.
-
Select Asset Sources.
The Asset Sources page is displayed. -
Select New to add a new Asset Source.
-
In the New Asset Source window, select the type of Asset Source you wish to create - Local or File System:
-
Local: Select this Asset type to create an Asset Source that will be used for uploading campaign assets to the uProduce server. Once you create it, upload the Asset files to the uProduce server through the uProduce UI one by one or by uploading a zip file which can contain several Asset files. Local Asset folders are not relevant for an Asset folder which contains uImage output files.
-
File System: Select this Asset type to create an Asset Source that will be linked to a specific file system location, in which the assets reside. Once you select the file system, specify the path that uProduce will use to search for the assets. If your uProduce system consists of more than a single server, do not use an absolute path (for example:
d:/xmpie/Assets/mycampaign). Instead, use a UNC path
(for example: \\xmpie\<your shared folder>). If you use an absolute path, the production on the extension server will not work properly since it searches for the absolute location locally and it will not find the required assets. The result of such a case would be an output with missing assets.
-
Notes:
-
When the "Search Sub Folders" check box is selected, verify that there are no unnecessary sub folders.
-
For a better performance, it is recommended to place the Asset files on the base server or on one of the extensions\uImage processing units.
Changing the Priority of Asset Sources
When uProduce searches for assets during the
production, it will first search for the required assets in the Asset
Sources which have a higher priority.
The production performance will improve if the Asset folders are organized
in a logical manner.
To change the priority of the Asset Sources:
-
Login to the uProduce Dashboard.
-
Open the desired Account.
-
Open the desired campaign.
-
Select Asset Sources.
The Assets Sources page is displayed.
-
Select an Asset Source and click the Move Up or the Move Down button, to set the priority.
Deactivating Asset Sources
In order to improve the production performance, it is possible to deactivate Asset Sources in order for them to be ignored during the production. For example, if you have two Asset Sources, one for high- resolution graphics and one for low-resolution graphics, activate only one of them according to what is required for the individual production job.
To deactivate Asset Sources:
-
Login to the uProduce Dashboard.
-
Open the desired Account.
-
Open the desired campaign.
-
Select Assets Sources.
The Asset Sources page is displayed.
-
Select the Asset Source you wish to deactivate and click the Deactivate button. Alternatively, click the Activate button, to activate an Asset Source.
uProduce Configurations for Improved Performance
When dealing with a production that involves uImage functionality, the process includes two main parts:
-
Creating personalized images with Photoshop.
-
Creating personalized documents in which these personalized images serve as assets.
Multiple Servers: uProduce Extension Servers and uImage Processing Units (UPUs)
Up until now, ways of improving the performance of the first part of the production were described. The following explains the actions that can be taken in order to improve performance when generating personalized documents from the infrastructure aspect.
A uImage for Server license enables a single server to perform uImage production. The server generating the personalized images may be any of the following:
-
uProduce Server: the server to which the uImage template is loaded. The uProduce Server can either perform the uImage production or delegate this task to other servers.
-
uProduce Extension Server (Director configuration only): this solution extends your processing capabilities by offloading some of the uProduce Server’s production tasks (including uImage production) to a separate server. Using an extension server frees up resources in the uProduce Director and maximizes the overall performance. For information on purchasing an extension server, please contact your sales representative.
-
uImage Processing Unit (UPU): a server that is fully dedicated to uImage production.
You can significantly improve production by adding Extension Servers and UPUs to your uProduce configuration.
