Create Illustration From Template
The uImage.CreateIllustration2 () call is used to create personalized illustrations from an Illustrator template. This call has the following format:
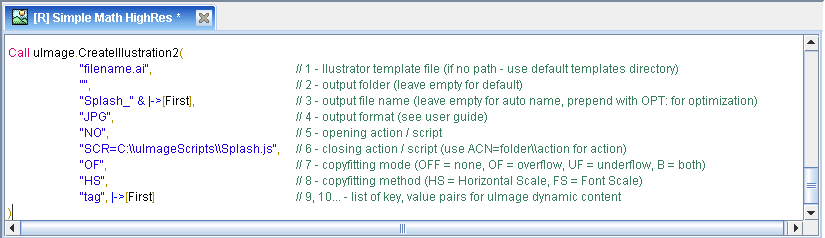
Note: The uImage calls to Photoshop and Illustrator templates share most parameters and options. They differ by two parameters: the type of template file invoked (Photoshop or Illustrator) and the supported output formats and options.
The following is a description of Illustrator-specific parameters:
-
Illustrator template file: the path to the Illustrator template file.
Either specify the full path, or a relative path compared to the default templates folder.For example, the full path to your Illustrator template may be:
C:\ Program Files\XMPie\XMPie uImage\uImageTemplates\Stellar Templates\PromoImage.ai
You may have a default Templates folder, set to the following path:
C:\ Program Files\XMPie\XMPie uImage\uImageTemplates
In this case, you can set this parameter to a relative path:
"Stellar Templates\PromoImage.ai"
The default value is filename.ai.
-
Output Format: the format of the personalized images.
Some formats support one or more Save options. To set Save options, add a colon after the output format and then a comma-separated list of key-value pairs for the Save option names and values. For example, "EPS:Vector=true,Optimize=Custom" saves the personalized images in the EPS output format, with vector data and with a custom optimization.
If you add a save option without specifying its value, a default value is used.The following table lists the supported output formats and their Save options.
Output Format
Save Options
JPEG (*.JPG)
-
Quality: sets the quality of the JPG file.
-
Possible values: 0 -100 (the higher the value, the higher the quality).
-
Default is 100
-
Example: “JPG:Quality=60”
-
-
Clip: determines how to clip the personalized image.
-
Possible values:
-
true- clips the image to the artboard.
-
false - clips the image to the smallest bounding box of all graphic elements, including those that are outside the page.
-
-
Default: true
-
-
Optimize: determines if the file should be optimized for web.
-
Possible values:
-
true - optimizes the file for the web.
-
false - does not optimize the file for the web.
-
-
Default: false
-
Illustrator EPS (*.EPS)
-
"EmbedFonts": determines whether fonts should be embedded.
-
Possible values:
-
true - embeds fonts in the personalized images.
-
false - does not embed fonts in the personalized images.
-
-
Default: false
-
-
"EmbedLinks": determines whether links should be embedded.
-
Possible values:
-
true - embeds links in the personalized images.
-
false - does not embed links in the personalized images.
-
-
Default: false
-
PNG (*.PNG)
-
"Clip": determines how to clip the personalized image.
-
Possible values:
-
true - clips the image to the art board.
-
false - clips the image to the smallest bounding box of all graphic elements, including those that are outside the page.
-
-
Default: false
-
-
"Transparency": determines whether to output transparency.
-
Possible values
-
true - outputs transparency.
-
false - does not output transparency.
-
-
Default: false
-
Photoshop PSD (*.PSD)
-
"Resolution": sets the resolution of the personalized images.
-
Possible values: 72 - 2,400
-
Default: 300
-
CompuServe GIF (*.GIF)
-
"Clip": determines how to clip the personalized image.
-
Possible values:
-
true - clips the image to the art board.
-
false - clips the image to the smallest bounding box of all graphic elements, including those that are outside the page.
-
-
Default: false
-
-
"Transparency": determines whether to output transparency.
-
Possible values
-
true - outputs transparency.
-
false - does not output transparency.
-
-
Default: false
-
-
"ColorCount": determines the number of colors in the personalized image.
-
Possible values: 2 - 256
-
Default: 256
-
Adobe Illustrator (*.AI)
-
"EmbedLinks": determines whether links should be embedded.
-
Possible values: true, false
-
Default: false
-
SWF
-
"Clip": when set to True, exports the entire Illustrator document page (and any artwork within its borders) to the SWF file. Any artwork outside the page’s borders will be clipped off. When set to False, exports the area inside the selected crop area.
-
Possible values: true, false
-
Default: false
-
-
"Resolution": adjusts the screen resolution for bitmap images. Resolution for exported SWF files can be 72 to 600 pixels per inch (ppi). Higher resolution values result in better image quality but larger file sizes.
-
Possible values: 72 - 2400
-
Default: 72
-
-
"Blend": specifies whether or not to animate blended objects. Selecting this option produces the same results as manually releasing blended objects to layers before you export. Blends are always animated from start to end irrespective of the layer order.
-
If you select Animate Blends, select a method for exporting the blend:
-
Sequence: Exports each object in the blend to a separate frame in the animation.
-
Build: Builds up a cumulative sequence of objects in the animation frames. For example, the bottommost object in the blend appears in each of the frames, and the topmost object in the blend appears only in the last frame.
-
-
Possible values: Build, Sequence or None
-
Default: None
-
-
"Order": determines the timeline of the animation. Select Bottom Up to export layers starting with the bottommost layer in the Layers panel. Select Top Down to export layers starting with the topmost layer in the Layers panel (This option is available only for AI Layers To SWF Frames).
-
Possible values: BottomUp, TopDown
-
Default: BottomUp
-
-
"Loop": causes the animation to loop continuously, rather than play once and then stop, when played in Flash Player (This option is available only for AI Layers To SWF Frames).
-
Possible values: true, false
-
Default: false
-
-
