Adding Campaign Data Sources
You can add a data source by uploading a database file to uProduce, or by specifying a connection to a remote database. At any stage, you can add additional data sources or delete a data source. You are not limited to using a single data source per campaign. Before you begin, make sure your data files are compatible with the plan file used in your current campaign.
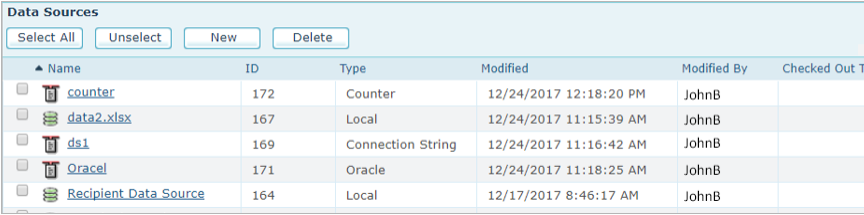
To add a data source to a campaign:
-
Go to the campaigns page and select the campaign to which you wish to add a data source.
-
In the campaign tree, click Data Sources to display the data sources page.
-
Click the New button.
The New Data Source dialog is displayed.
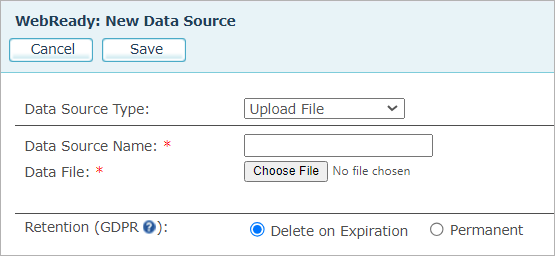
-
From the Data Source Type list, choose the type of data source you wish to add.
For MS Access, MS Excel or delimited text file data source, leave the Upload File option. For any other data source type, select the required option. -
Set the required field values as follows:
Option
Description
File Data Sources
Data Source Name
The new data source’s logical name.
Data File
Click the Choose File button to locate the data file. If the data source name field is empty, browsing to the database automatically sets the name as well.
You can upload a ZIP and the uProduce server will add all files in the ZIP as tables into the new data source. The ZIP file can contain any supported data file type.
Uploading the ZIP file will create one data source for the upload, and tables for each of the CSV files.
When processing the document, you can choose the ZIP file as the recipient data source, and the required table.
For delimited text file data sources, you can set the delimiter, decimal separator (period, comma) and the encoding (used for files without Byte Order Mark).
This will allow you to match regional formats, preserve special characters with the right encoding , and prevent parsing errors, making your data consistent and interoperable in international environments.
Retention (GDPR)
If GDPR has been enabled:
-
Select Delete on Expiration to delete the data source by an automatic deletion mechanism after the defined number of days, according to GDPR regulations.
-
Select Permanent to have the system retain the data source, i.e. it will not be deleted.
If GDPR has not been enabled, select Non Permanent to enable deletion of the data source through maintenance (for example, data sources that have been created for a single production only).
Note that if you enable GDPR at a later point, all non-permanent data sources will be subject to deletion by the GDPR mechanism.
MS SQL Server Data Sources
Data Source Name
The logical name of the new data source.
Server
The server’s logical name or IP address.
Database
The Database’s name.
User
The user name for connecting to the database.
Password
The password for connecting to the database.
Test
Checks the connection with the server. A feedback window notifies you whether the connection succeeded.
Oracle Server Data Source
Data Source Name
The name of the new data source file.
Host, Port
The name of the host machine running the server and the Port used for the database connection.
SID
The Oracle session ID.
User
The user name for connecting to the database.
Password
The password for connecting to the database.
Test
Checks the connection with the server. A feedback window notifies you whether the connection succeeded.
-
-
Click Save to upload the database or save the remote data source settings.
The system automatically searches for tables that may serve as recipient Lists. These tables will be displayed in the recipient list tables section. You can also add more tables to be used as recipient Lists. For information on adding recipient tables and matching them with the plan’s recipient schema, see Adding Recipient Tables and Mapping them to a Plan’s Recipient List Schema. Tables selected as recipient Lists can be later selected for production, for example, for email and print batch.
-
When the upload has completed or your settings have been saved, the data source information is displayed in the data source details page.

-
Click Close to return the data sources page.
All file-based data sources are uploaded to uProduce as "Local" to enable simultaneous and interactive access by multiple users.
-
Repeat this procedure to add all the required data sources to your campaign.
Notes:
-
If needed, change the retention state of the data source.
-
If you wish to make changes to a data source or use a different data file, make sure to use the Check In and Check Out feature. For more details, see Checking Files In and Out.
More topics
Adding Recipient Tables and Mapping them to a Plan’s Recipient List Schema
