„Prepress Workflow Provider“ (Druckvorstufen-Workflow-Anbieter) einrichten
Hinweis: Diese Optionen sind für StoreFlow Cloud-Kunden nicht verfügbar.
In uStore können Sie die folgenden Arten von Workflow-Anbietern einrichten:
-
Xerox FreeFlow: Bietet eine nahtlose Integration mit der Xerox FreeFlow Core-Anwendung und Xerox FreeFlow Process Manager. Die Xerox FreeFlow Workflow-Anbieter ermöglichen es Ihnen, in Xerox FreeFlow Core oder Process Manager definierte Abläufe mit uStore-Produkten oder Produktprofilen zu verknüpfen.
-
HP SmartStream: Lässt sich nahtlos in die HP SmartStream-Anwendung integrieren. Die SmartStream-Workflow-Anbieter ermöglichen es Ihnen, in SmartStream definierte Workflows mit uStore-Produkten oder -Produktprofilen zu verknüpfen.
-
Manuell: Ermöglicht Ihnen den Export Ihrer JDF-Dateien in Hot Folder.
Xerox FreeFlow Core über uStore einrichten
Da Xerox FreeFlow Core eine Web-Anwendung ist, können Sie einen Link zur Anwendung direkt aus dem Menü Setup hinzufügen.
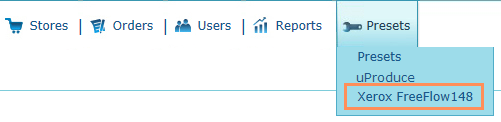
So fügen Sie einen Xerox FreeFlow Workflow-Anbieter hinzu:
-
Auf der Symbolleiste Klicken Sie auf Voreinstellungen und wählen Sie dann Systemeinrichtung.
-
Klicken Sie in der Liste System-Tabellenauf Prepress Workflow Provider (Druckvorstufen-Workflow-Anbieter).
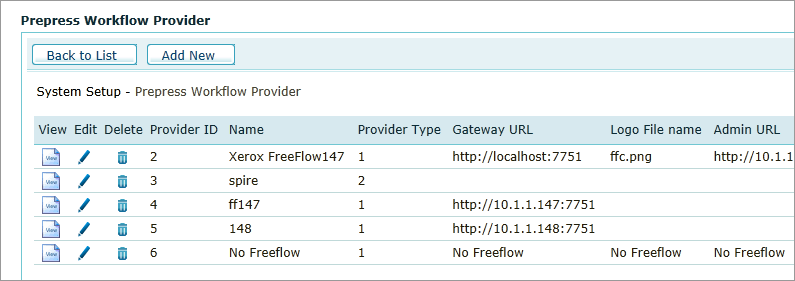
-
Klicken Sie auf der Seite Prepress Workflow Provider (Druckvorstufen-Workflow-Anbieter) auf Neu hinzufügen.
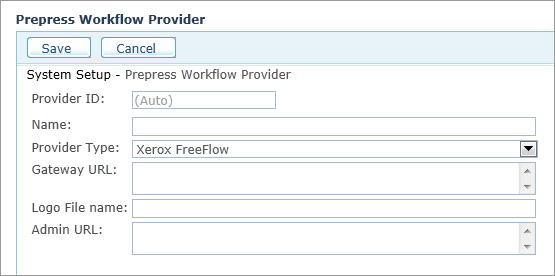
-
Geben Sie im Feld Name einen Namen für den Anbieter ein.
-
Wählen Sie in der Dropdown-Liste Provider Type(Anbietertyp) die Option XeroxFreeFlow aus.
-
Geben Sie im Feld Gateway URL den entsprechenden Port wie folgt ein:
-
Für die Verbindung mit FreeFlow Core schreiben Sie:
http://[ServerName]oder[IP_Address:7751.Wenn HTTPS erforderlich ist, geben Sie
https://[domain name]:7759einUm den HTTPS-Support in FreeFlow Core aktivieren zu können, ist ein Zertifikat (.pfx) und eine zusätzliche Konfiguration in FreeFlow Core erforderlich.
-
So aktivieren Sie die HTTPS-Kommunikation in JMF-Befehlen:
-
Verwenden Sie das Dienstprogramm
installJMFCertificate.batim Xerox FreeFlow Core-Installationsverzeichnis, um im Java-Keystore ein Zertifikat hinzuzufügen. -
Führen Sie einen Neustart des Xerox FreeFlow Core JMF Server-Service durch.
Siehe „JMF Commands and Printer Status Signals“ im Xerox FreeFlow Core-Sicherheitshandbuch.
-
Hinweis: Stellen Sie sicher, dass keine Firewall zwischen dem Xerox FreeFlow-Anbieter und uStore vorhanden ist.
-
-
Geben Sie im Feld Logo File Name (Logodateiname) den Pfad zum Logo des Workflow-Anbieters ein. Wenn Sie keinen Pfad zu einer Datei angeben, verwendet uStore den Namen des Anbieters statt).
Die Datei sollte gespeichert werden unter:
\\[ServerName]\XMPie\uStore\App\AdminApp\Images\Prepress -
Um einen Link zu den Workflow-Anbietern im Menü Setup zu erstellen, geben Sie im Feld Admin URL den entsprechenden Pfad ein.
-
Wenn der Xerox FreeFlow-Anbieter auf demselben Server wie uStore installiert ist, geben Sie den relativen Pfad ein. Schreiben Sie zum Beispiel
http://domain/freeflowcore - Wenn der Xerox FreeFlow-Anbieter auf einem entfernten Server installiert ist, geben Sie den kompletten Pfad ein.
Geben Sie beispielsweise ein:
//[ServerName] oder[IP_Address]/freeflowcore
-
-
Klicken Sie auf Speichern.
Der neue Xerox FreeFlow Workflow-Anbieter wird in die Liste der Druckvorstufen-Workflow-Anbieter aufgenommen und ist für alle Ihre Produkte und Produktprofile verfügbar.
HP SmartStream über uStore einrichten
Da HP SmartStream eine Web-Anwendung ist, können Sie einen Link zur Anwendung direkt aus dem Menü Setup hinzufügen.
So fügen Sie einen Workflow-Anbieter für HP SmartStream hinzu:
-
Auf der Symbolleiste Klicken Sie auf Voreinstellungen und wählen Sie dann Systemeinrichtung.
-
Klicken Sie in der Liste System-Tabellenauf Prepress Workflow Provider (Druckvorstufen-Workflow-Anbieter).
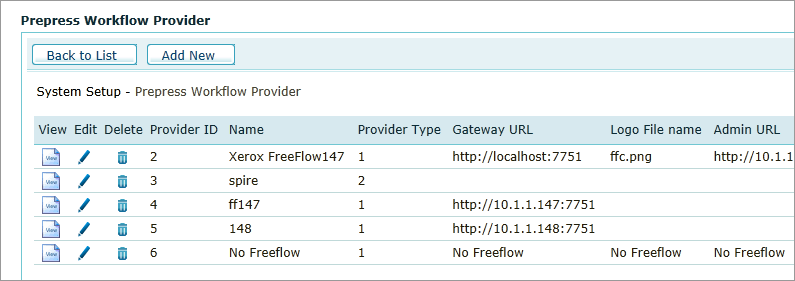
-
Klicken Sie auf der Seite Prepress Workflow Provider (Druckvorstufen-Workflow-Anbieter) auf Neu hinzufügen.
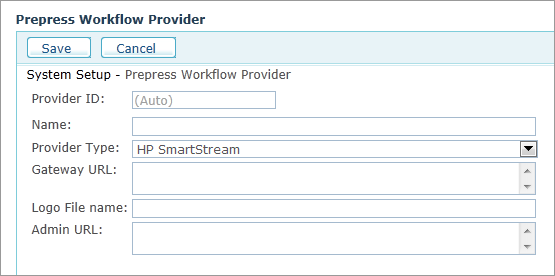
-
Geben Sie im Feld Name einen Namen für den Anbieter ein. Es wird empfohlen, um Anbieter einen deutlichen Namen zu geben, damit Sie leichter den richtigen Workflow-Anbieter auswählen können, wenn Sie ihm ein Produkt oder ein Produktprofil zuordnen möchten möchten.
-
Wählen Sie in der Liste Provider Type (Anbietertyp) den Punkt HP SmartStream.
-
Geben Sie im Feld Gateway URL den entsprechenden Port wie folgt ein:
Für die Verbindung mit einem HP SmartStream geben Sie
http://[ServerName]:8080/dpp/jmf/dfeoder[IP_Address]:8080/dpp/jmf/dfe ein. Wenden Sie sich zur Bestätigung an Ihren HP-Support vor Ort.Hinweis: Stellen Sie sicher, dass keine Firewall zwischen dem HP SmartStream-Anbieter und uStore vorhanden ist.
-
Geben Sie im Feld Logo File Name (Logodateiname) den Pfad zum Logo des Workflow-Anbieters ein. Wenn Sie keinen Pfad zu einer Datei angeben, verwendet uStore den Namen des Anbieters statt).
Die Datei sollte gespeichert werden unter:
\\[ServerName]\XMPie\uStore\App\AdminApp\Images\Prepress -
Für die Erstellung eines Links zum Workflow-Anbieter geben Sie im Menü Setup in das Feld Admin URL (Admin-URL) den Pfad ein, über den Sie üblicherweise auf Ihr Dashboard von HP SmartStream zugreifen.
-
Klicken Sie auf Speichern.
Einen Workflow-Anbieter für manuelle Druckvorstufe einrichten
-
Auf der Symbolleiste Klicken Sie auf Voreinstellungen und wählen Sie dann Systemeinrichtung.
-
Klicken Sie in der Liste System-Tabellenauf Prepress Workflow Provider (Druckvorstufen-Workflow-Anbieter).
-
Klicken Sie auf Neu hinzufügen.
-
Geben Sie im Feld Name einen Namen für den Anbieter ein. Es wird empfohlen, um Anbieter einen deutlichen Namen zu geben, damit Sie leichter den richtigen Workflow-Anbieter auswählen können, wenn Sie ihm ein Produkt oder ein Produktprofil zuordnen möchten möchten.
-
Wählen Sie in der Liste Provider Type (Anbietertyp) die Option Manual (Manuell).
-
Geben Sie im Feld Logo File Name (Logodateiname) den Pfad zum Logo des Workflow-Anbieters ein. Wenn Sie keinen Pfad zu einer Datei angeben, verwendet uStore den Namen des Anbieters statt).
Die Datei sollte gespeichert werden unter:
\\[ServerName]\XMPie\uStore\App\AdminApp\Images\Prepress -
Geben Sie in Admin URL (Admin-URL) die URL zu der Anwendung ein, in der die Workflows verwaltet werden (optional).
-
Klicken Sie auf Speichern.
Der manuelle Workflow-Anbieter wird in die Liste der Druckvorstufen-Workflow-Anbieter aufgenommen und ist für alle Ihre Produkte und Produktprofile verfügbar.
Hinweis: Lassen Sie das Feld Gateway-URL leer.
