Einrichten einer E-Mail-Vorlage
Jedem Ereignis wird automatisch eine geeignete E-Mail-Vorlage zugewiesen, die Aussehen und Botschaft der gesendeten E-Mail definiert. uStore bietet Ihnen einen E-Mail-Vorlageneditor, mit dem Sie E-Mail-Vorlagen entsprechend Ihrer Corporate Identity und Ihren besonderen Anforderungen individualisieren und bearbeiten können. E-Mail-Vorlagen, die Sie gestalten, können für mehrere Trigger verwendet werden.
So gestalten Sie eine neue E-Mail-Vorlage:
-
Öffnen Sie im unteren Teil der Seite Regeleinstellungen bearbeiten die Liste E-Mail-Vorlage wählen .
Diese Liste zeigt alle Vorlagen an, die für das gegebene Ereignis definiert worden sind. In dieser Liste können zwei Arten von Vorlagen erscheinen:
-
(Original-)Systemvorlagen, die mit einem Sternchen (*) markiert sind. Diese Vorlagen werden von uStore bereitgestellt. Sie können sie nicht löschen oder bearbeiten. Wenn Ihre neue Vorlage auf einer Systemvorlage basieren soll, müssen Sie zunächst eine Kopie davon erstellen und diese dann bearbeiten.
-
Manuell gestaltete Vorlagen. Diese Vorlagen können bearbeitet werden. Sie können auch eine Vorlage duplizieren und auf ihrer Grundlage eine neue Vorlage gestalten.
Das folgende Beispiel zeigt die Systemvorlage „Bestand geändert“ und eine manuell gestaltete Vorlage, die auf ihr basiert:
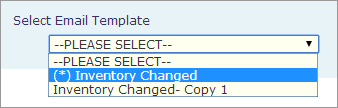
-
-
Wählen Sie eine Vorlage aus der Liste:
-
Wenn Sie eine Systemvorlage wählen, klicken Sie auf Duplizieren
 , um zunächst eine Kopie der Vorlage im Fenster E-Mail-Vorlage kopieren
zu erstellen, und bearbeiten Sie die Kopie dann im Vorlageneditor.
, um zunächst eine Kopie der Vorlage im Fenster E-Mail-Vorlage kopieren
zu erstellen, und bearbeiten Sie die Kopie dann im Vorlageneditor.
-
Wenn Sie eine manuell gestaltete Vorlage wählen, klicken Sie auf Bearbeiten
 , um die Vorlage im Vorlageneditor zu bearbeiten, oder auf Duplizieren
, um die Vorlage im Vorlageneditor zu bearbeiten, oder auf Duplizieren  , um zunächst eine Kopie der Vorlage zu erstellen und diese Kopie dann zu bearbeiten.
, um zunächst eine Kopie der Vorlage zu erstellen und diese Kopie dann zu bearbeiten.
Die gewählte Vorlage wird nun im Fenster E-Mail-Vorlage bearbeiten angezeigt und kann dort bearbeitet werden.
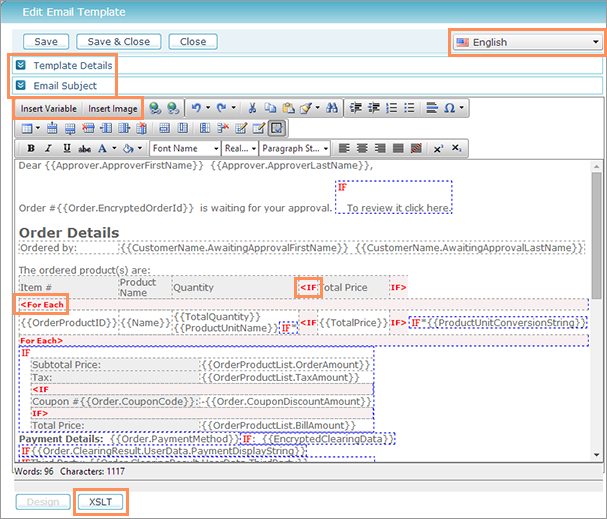
Der Designbereich enthält verschiedene Bedingungen. Näheres über die Bedingungen erfahren Sie nachstehend unter Code-Darstellung im Editor.
Die im Editor angezeigten Code-Beschriftungen erscheinen in der E-Mail selbst nicht.
Wählen Sie in der oberen rechten Ecke die Sprache, in der Sie die Vorlage bearbeiten möchten, und bearbeiten Sie den Inhalt dann mit den verfügbaren Bearbeitungsoptionen. Sie können die Vorlage im Design- oder im XSLT-Modus bearbeiten.
-
-
Sie können die beiden oberen Bereiche – Vorlagendaten und E-Mail-Betreff – erweitern und ebenfalls bearbeiten.
-
Um Variablen hinzuzufügen, klicken Sie in der Symbolleiste auf die Schaltfläche Variable einfügenбoder wählen Sie eine Variable in der Liste aus. Die Liste enthält Variablen, die für die konkrete Vorlage hinzugefügt worden sind.
In XSLT werden Variablen in <xsl:value-of> übersetzt.
Hinweis: Zusätzlich zu der Liste der vordefinierten Variablen unterstützt uStore das Hinzufügen weiterer Variablen zum Design. Dies kann durch Ändern der SQL-Abfragen, die zum Abrufen der Daten verwendet werden, und durch die Konfiguration der Variablenfelder ausgeführt werden. Zum Hinzufügen von Variablen, die nicht in der Liste erscheinen, lesen Sie bitte Neue Nachrichtenvorlagen-SQL anlegen.
-
Um ein Bild hinzuzufügen, klicken Sie auf die Schaltfläche Bild einfügen, und laden Sie ein Bild hoch. Die unterstützten Bildformate sind: JPEG, PNG und GIF. Zum Bearbeiten der Bildeinstellungen (z. B. der Größe) klicken Sie mit der rechten Maustaste auf das Bild und wählen Sie Eigenschaften. Bearbeiten Sie im Dialogfeld Eigenschaften die relevanten Einstellungen.
Hinweis: Beim Hinzufügen eines Bilds in die Vorlage wird der Domänenteil der URL dem Feld Setup > System-Tabellen > Mall (Mall) > uStore Server IP (uStore-Server-IP) entnommen. Deshalb sollte der Wert dieses Felds eine öffentliche Internetadressesein, damit das Bild in der E-Mail dargestellt werden kann.
-
Klicken Sie auf Speichern oder auf Speichern und schließen.
Hinweise:
-
Manuell gestaltete Vorlagen können im Unterschied zu Systemvorlagen gelöscht werden.
-
Eine manuell gestaltete Vorlage kann nicht gelöscht werden, wenn sie von einer Regel verwendet wird.
Code-Darstellung im Editor
IF-Bedingung
Teile der Vorlage können entsprechend einer bestimmten Logik angezeigt oder ausgeblendet werden. Diese Einstellungen sind von einer roten IF-Beschriftung umschlossen.
Wenn sich die IF-Bedingung in einer Tabelle befindet, erscheint der Abschnitt mit Bedingung zwischen einer öffnenden und einer schließenden IF, wie in den folgenden Beispielen dargestellt ist:
Eine IF-Bedingung, die sich nicht in einer Tabelle befindet, ist von einem blauen gestrichelten Rahmen umgeben und die IF-Beschriftung steht in der oberen linken Ecke:

Wechseln Sie zum Bearbeiten der IF-Bedingungen in den XSLT-Modus. In XSLT wird dies als ein Element <xsl:if> dargestellt.
Für jede Schleife
Eine Schleife über eine Sammlung von Artikeln ist von einer öffnenden und schließenden Beschriftung For Each (Für jede) umschlossen.
Wenn das System eine tatsächliche E-Mail erstellt, durchläuft es jeden Artikel in der Sammlung und zeigt die gewählten Variablen jedes Artikels an.

Wechseln Sie zum Bearbeiten der For-Each-Bedingungen in den XSLT-Modus. In XSLT wird dies als ein Element <xsl:for-each> dargestellt.
Weitere Themen
Ein Job-Ticket / eine Ausgabedatei (PDF) mit einer Nachrichtenvorlage verknüpfen
