Tabelle „Order Handling Status“ (Auftragsabwicklungsstatus) anlegen
In uStore bestellte Artikel durchlaufen mehrere Warteschlangen, auch als Auftragsabwicklungsstatus bekannt. Die Tabelle Auftragsabwicklungsstatus ermöglicht Ihnen, benutzerdefinierte Warteschlangen zur Ansicht Aufträge hinzuzufügen, die dann wiederum verwendet werden können, um den Bestell-Flow im Backoffice zu ändern.
So fügen Sie einen Auftragsabwicklungsstatus hinzu:
-
Auf der Symbolleiste Klicken Sie auf Voreinstellungen und wählen Sie dann Systemeinrichtung.
-
Klicken Sie in der Liste System-Tabellenauf Order Handling Status (Auftragsabwicklungsstatus).
-
Klicken Sie auf die Schaltfläche Neu hinzufügen .
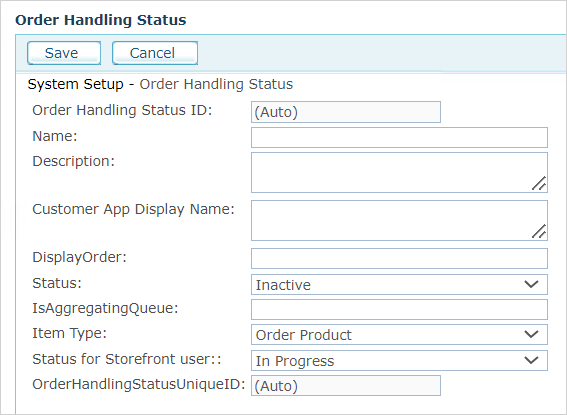
-
Füllen Sie folgende Felder aus:
-
Name: Der Name der Warteschlange, der für den Administrator in der Ansicht Aufträge sichtbar ist.
-
Beschreibung: Beschreibung der Warteschlange.
-
Anzeigename in Kundenanwendung: Der Name der Warteschlange, der auf der Seite Bestellhistorie in der Storefront-Anwendung angezeigt werden soll.
Wenn Sie für die Warteschlangen in den Anwendungen „Backoffice“ und „Storefront“ unterschiedliche Namen verwenden, können Sie interne Shop-Prozeduren vor den Kunden verbergen.
Sie können beispielsweise verschiedene Warteschlangen (z. B. die Warteschlangen A, B und C) in der Anwendung „Backoffice“ in einer einzigen Kundenwarteschlange clustern (z.B. D). Das Ergebnis ist, dass Kunden auf der Seite Ihre Bestellungen nicht den genauen Status einer Bestellung sehen werden, wie er in der Backoffice-Anwendung (A, B, C) angezeigt wird, sondern den spezifischen Auftragsstatus, den Sie Sie aktiviert haben (D).
-
Anzeigereihenfolge: Geben Sie eine eindeutige Zahl ein, welche die Position dieser Warteschlange in der Liste „Warteschlange“ in der Ansicht „Aufträge“ festlegt.
-
Status: Legen Sie fest, ob dieser Eintrag in der Tabelle „Warteschlange“ aktiviert (Aktiv) oder deaktiviert (Inaktiv) werden soll. Deaktivieren Sie keine Warteschlangen, die Aufträge enthalten.
-
-
Wenn es sich nicht um eine aggregierende Warteschlange handelt, geben Sie false in das Feld IsAggregatingQueue ein.
-
Wählen Sie aus der Liste Elemente-Typ aus, ob der Auftrag für einzelne Elemente der Bestellung, Versandartikel oder die Bestellung als Ganzes ausgeführt wird.
-
Wählen Sie unter Status für Storefront-Benutzer den Status aus, der dem Benutzer in der Liste der Bestellungen (Seite „Auftragsverlauf“), angezeigt werden soll. Wenn der Kunde auf dieser Seite eine Bestellung auswählt, wird der Status der bestellten Artikel angezeigt.
-
Klicken Sie auf Speichern.
Die Warteschlange wird jetzt am Ende der Liste „Auftragsabwicklungsstatus“ hinzugefügt.
Die Warteschlange wird auf der Seite „Aufträge“ erst angezeigt, sobald eine Lokalisierung hinzugefügt wurde.
-
Suchen Sie nach der neuen Warteschlange, die Sie gerade erstellt haben und klicken Sie auf das Symbol Bearbeiten
 .
.
-
Klicken Sie auf die Schaltfläche Lokalisierten Text bearbeiten.
-
Klicken Sie auf Neu hinzufügen, um eine neue Lokalisierung hinzuzufügen.
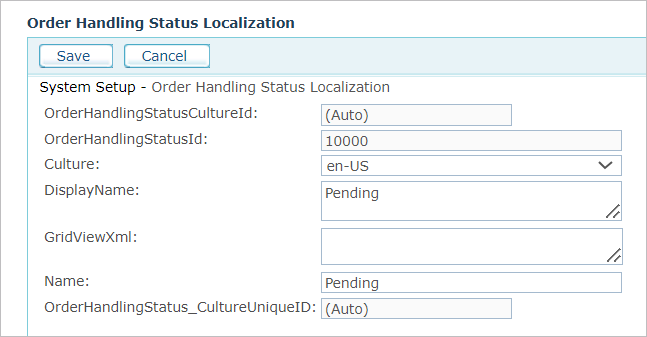
-
Wählen Sie aus der Liste Kultur die Sprache aus, die Sie für das Backoffice verwenden.
-
Geben Sie im Feld DisplayName (Anzeigename) einen Anzeigenamen für diese Sprache ein. Dieser wird in der Storefront für den Bestellstatus angezeigt.
-
Im Bereich GridViewXML können Sie die gewünschten Spaltennamen übersetzen.
-
Geben Sie im Feld Name den Namen ein, der im Backoffice in der Warteschlangen-Dropdown-Liste angezeigt werden soll.
-
Klicken Sie auf Speichern.
Wenn Sie das Backoffice in mehreren Sprachen verwenden, müssen Sie diesen Vorgang wiederholen, um für jede Sprache den lokalisierten Text hinzuzufügen. Sie müssen den Anzeigenamen und die Feldnamen in der neuen Sprache eingeben und in GridViewXml für jede Spalte den Anzeigenamen „displayName“ suchen und die Überschrift der englischen Spalte in die ausgewählte Sprache übersetzen.
Nachdem Sie die neue Warteschlange und die Lokalisierung für die neue Warteschlange erstellt haben, müssen Sie uStore im nächsten Schritt mitteilen, zu welcher Kategorie die Warteschlange hinzugefügt werden soll, wie unter Einrichten der Tabelle für Bestellbearbeitungsstatuskategorien beschrieben.
