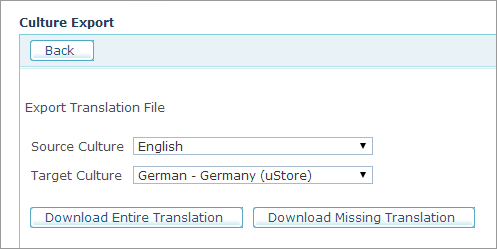
uStore offers you the possibility to export localizable application strings into an Excel file. After the Excel file is translated, it can then be imported back to uStore.
In this Topic: Hide
1. In the Presets view, click Localization.
The Localization - Culture
List page opens.
2. Click the Export button.
The Culture Export
page is displayed.
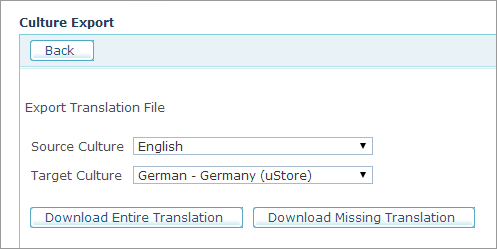
3. Select the source culture (<language> - <country>) from the Source Culture list.
4. Select the target culture from the Target Culture list.
5. If you wish to export all the source strings including those that have already been localized, click the Download Entire Translation button. If you wish to export only the strings that have not been localized to the selected target language, click Download Missing Translation.
1. In the
Presets view, click Localization.
The Localization - Culture
List page opens.
2. Click
the Import
button.
The Culture Import
page is displayed.
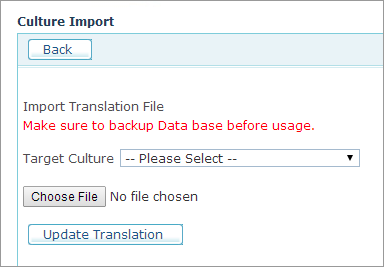
3. Select the target culture in the Target Culture list.
4. Click Choose File to locate the translated Excel file.
5. Make sure you backed up your database before importing the translations.
6. Click
Update Translation.
The new translations will be inserted into the database.