Managing Coupon Batches
Administrators can generate coupon batches containing unique coupon numbers. Customers who receive coupons can enter their coupon number during the order checkout, and thus obtain a discount.
After a coupon batch file has been generated, the store administrator can download it and distribute it to the customers by email or as a printed document. Since the coupon distribution is not automated, the store administrator is responsible for creating an email or print document and sending it to the customers using uCreate or uProduce.
When managing the existing coupon batches, note that a coupon is not transferable and can be used by one user only.
You can also duplicate an existing coupon batch, or archive a coupon batch. A coupon batch cannot be restored from the archive. Instead, you can create a copy of the archived coupon batch by using the Duplicate operation. The coupon batch will then be saved in the Coupons tab.
To view all coupon batches:
-
On the toolbar click Presets, and then select Coupon Setup.
The Coupons list page is displayed with the Coupons tab showing a list of all currently defined coupon batches.
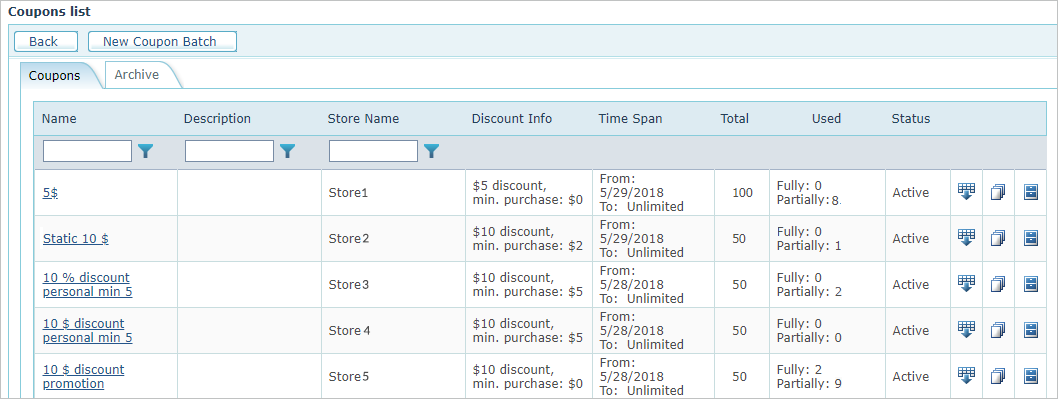
For each coupon batch, the following parameters are displayed:
|
Field |
Description |
|
Name |
Name of the coupon batch. |
|
Description |
Description of the coupon batch. |
|
Store Name |
Name of the store to which the coupon batch is assigned. |
|
Discount Info |
Discount monetary value or percentage and the minimum purchase amount required to be able to use the coupon. |
|
Time Span |
Time period during which the coupon is valid. |
|
Total |
The total number of coupons in the coupon batch. |
|
Used |
|
|
Status |
The status of the coupon batch (Active, Inactive or Expired).
|
Add a coupon batch
-
In theCoupons list page, click the New Coupon Batch button.
The Coupon Batch Setup page is displayed.
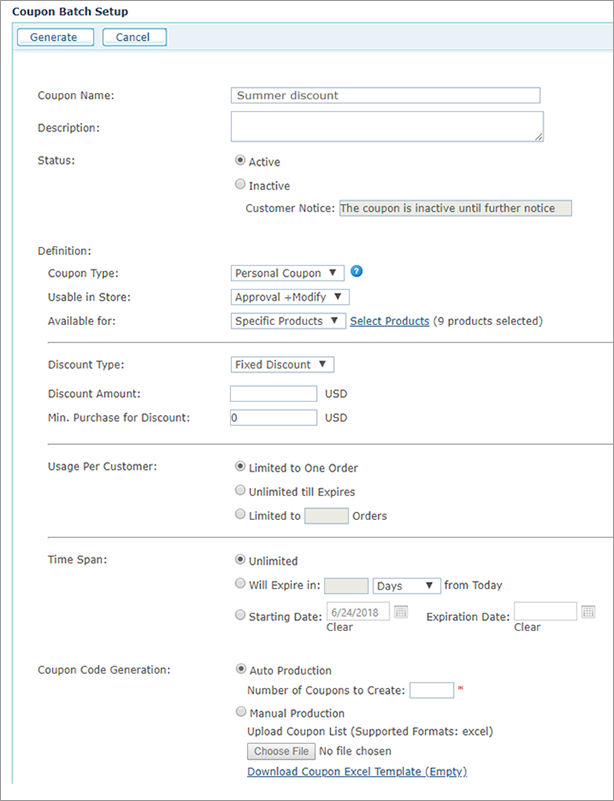
-
Fill in the following information:
Field
Description
Coupon Name
Name of the coupon batch.
Description
Description of the coupon batch.
Status
Select Active or Inactive. Deactivating a coupon will make it unavailable in the store. In case the Inactive status is selected, the following default status message is displayed: "The coupon is inactive until further notice". This status message is editable.
Coupon Type
Select one of the following:
-
A Personal coupon can be used by one customer only.
When defined with a Fixed Discount, the coupon behaves like a gift card, where the provided sum is reduced upon each purchase. -
A Promotion code coupon code can be used by multiple customers. A typical example is special offers advertised in websites. A Promotion code provides a set discount to products in a store. For example, a 10% discount on all Christmas items.
Note that the tax is calculated on the product price after the product was discounted.
Used in Store
Select the store in which the coupon will be used.
Available for
Apply the discount to All Products in the store or to Specific Products.
If you select Specific Products, click the Select Products link and specify to which product groups or individual products in the store the coupon applies.
Note that the discount will apply to any new products that will be added to a selected product group.
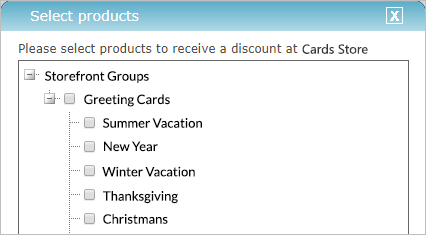
Discount Type
Select one of the following options:
-
Fixed Discount: select this option to offer a fixed monetary value discount.
-
% Discount: select this option to offer a percentage discount.
Discount Amount
-
If Fixed Discount has been selected in the Discount Type field, enter the discount monetary value. uStore automatically applies the currency defined for the store selected in Used in Store field.
-
If % Discount has been selected in the Discount Type field, enter the discount percentage. For example, for a 10% discount, type in 10.
Coupon reduction is applied on the price of the products excluding tax and delivery fee.
Min. Purchase for Discount
The minimum purchase sum that enables usage of the coupon.
uStore automatically applies the currency defined for the store selected in Used in Store field. The default minimum purchase sum is "0".In case specific products were selected for the coupon, the minimum purchase applies to the sum of the specific products and not to the total of all products in the cart. This means that the total sum of the specific products must reach the value specified here in order for the coupon to be applicable.
The minimum purchase amount does not include tax and delivery fee.
Usage Per Customer
You can limit the coupon usage by selecting one of the following options that apply per customer:
-
Limited to one order: The coupon expires after one use. In Personal Coupons it will expire after one use even if the entire discount sum has not been used.
-
Unlimited till Expires: The coupon expires when the expiry date has been reached. In Personal Coupons it may expire prior to the expiry date, when the entire discount sum has been used.
-
Limited to…orders: The coupon expires after using it in the specified number of orders.
Usage Per Promotion Code
If you selected Promotion Code in the Coupon Type list, you have two sets of limitations: one per Customer and one per Promotion Code. The following limitations are available per Promotion Code:
-
Unlimited: there are no limitations that apply to the coupon. The only possible limitations (if any) are those defined per customer.
-
Limited to first...customers: the coupon expires after it has been used by a given number of customers.
Example: if you defined a coupon that is limited to first five customers and limited to 1 order, then only the first five customers will be able to use this coupon and each customer will be able to use it for one order only.
Time Span
This section defines the time span during which the coupon is valid.
Unlimited
The coupon has no starting or expiry date. This is the default option.
Will expire in ….from Today
The starting date of the coupon is today. The coupon will expire in a specified number of days/weeks/months from today. From the list select Days, Weeks or Months and in the text box enter the number of days, weeks or months.
Starting date….Expiration date
The coupon will be valid during the defined time interval.
Select the Starting date and the Expiration date by using the Calendar icon. Both dates are mandatory.
Click the Clear button to clear your definitions.
Coupon Code Generation
This section defines coupon generation mode.
Auto-production
Create…coupons
Select Auto-production to automatically generate a coupon batch. In Number of Coupons toCreate box specify the number of coupons you would like to generate. uStore will generate a CSV file ready to be downloaded. The file will contain unique, randomly looking, eight or more character-long coupon codes.
Manual production
Upload coupon list (supported formats: excel, CSV)
When you want to have coupon codes in a certain format, select Manual Production to upload the coupon batch excel file prepared in advance.
-
To prepare the coupon batch file, click Download Coupon Excel template (empty) link and save the template to your computer.
-
To upload the manually generated coupon file, click Choose File next to the Upload coupon list (supported formats: excel, CSV)field.
If a coupon code defined in the coupon batch file already exists in the system, the file upload will fail.
-
-
Click Generate.
The coupon batch record is added to the coupon list in the Coupons tab.
-
Click Cancel if you wish to discard your definitions and return to the Coupons tab.
