Setting Up Manufacturers
uStore allows setting up several manufacturers for store products. These manufacturers will be assigned to produce the relevant products, and their address will be considered as the Pickup Address in the customer's order.
View manufacturers
-
On the toolbar click Presets, and then select Manufacturer Setup.
A list of all manufacturers defined in the system is displayed in the Manufacturer Setup page.
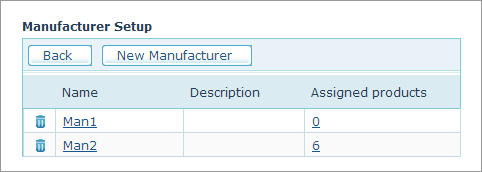
For each Manufacturer, the following fields are displayed:
-
Name: Manufacturer’s display name
-
Description: Manufacturer’s description
-
Assigned products: the number of products assigned to this manufacturer. The number of assigned products is a link to the Manufacturer products window, where you can see the products that have bee assigned to the manufacturer by store.
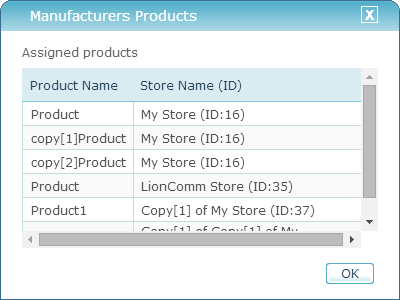
Add manufacturers
-
In the Presets view, click the Manufacturer Setup.
The Manufacturer Setup page is displayed.
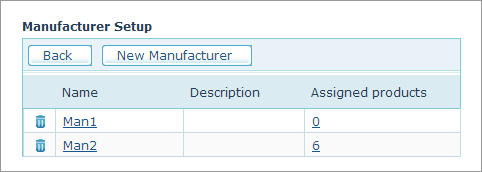
-
Click the New Manufacturer link.
The Add new manufacturer page is displayed.
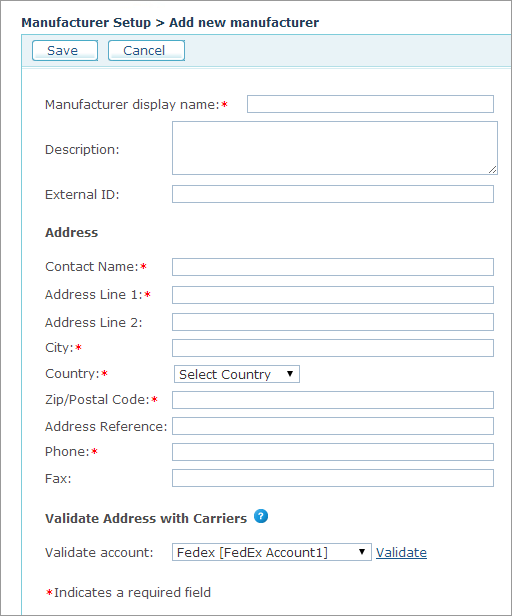
-
Fill in the required fields:
-
Manufacturer display name: Mandatory. The name of the manufacturer as it will be displayed in storefront.
-
Description: A short description.
-
External ID: Enables you to distinguish your product with an identification number.
-
Address: Fill in all the required fields for the manufacturer’s address. The manufacturer’s address will be considered as a Pickup Address in a store offering delivery services.
-
Validate Address with Carriers: Manufacturer’s address must be validated if your store is using delivery carriers such as UPS or FedEx.
-
Validate account: Select the UPS or FedEx account in the list and click the Validate link.
-
-
Click Save.
The new manufacturer is added to the Manufacturer’s list.
Note that when you attempt to delete a manufacturer that has orders assigned to it, the Manufacturer Deletion window is displayed where you will be prompted to reassign the products to another manufacturer before deletion.
Add a manufacturer webhook
uStore provides the default manufacturer allocation option, by which the manufacturer is set on the product level, so that all order items of the same product are assigned to the same manufacturer.
If you wish to set a specific manufacturer for each item in the shopping cart, you can use an external service (manufacturer webhook).
The webhook gets the order data and returns the manufacturer per order item.
To set the manufacturer webhook:
-
Go to Presets > System Setup > Global Configurations, and search for ManufacturerWebhookConfig.
-
Click the Edit
 icon.
icon.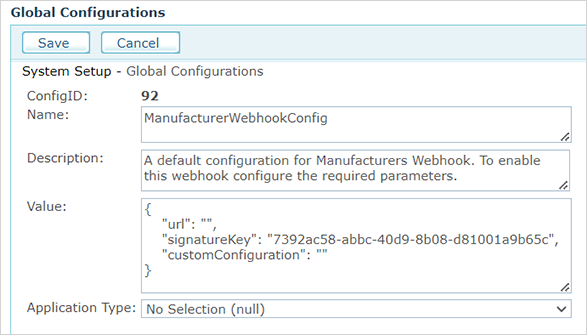
-
In the Value box, change the JSON as follows:
-
url - set your manufacturer webhook URL.
-
signatureKey - set a random signature key. It will be used to hash and validate the JSON on both sides.
-
customConfiguration - a free text field. This text will be passed to the webhook.
-
-
Save your changes.
-
Go to Store Setup > Advanced tab, and select External Manufacturer Service as the manufacturer allocation method.
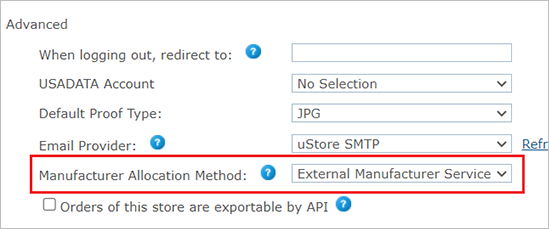
-
Learn how to build your webhook.
