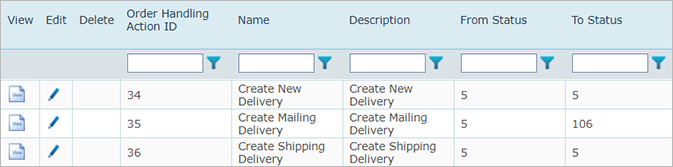Setting Up the Order Handling Action Table
Each order status has different actions that can be run on one or more orders in the queue, by using the Action list or the link at the end of the row of each individual order item.
The Order Handling Action table enables you to add actions to the default Action list in the Orders view.
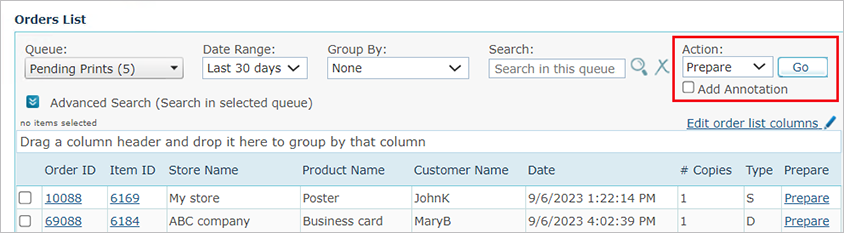
To add an order handling action:
-
On the toolbar click Presets, and then select System Setup.
-
In the System Setup list, click Order Handling Action.
-
Click the Add New button.
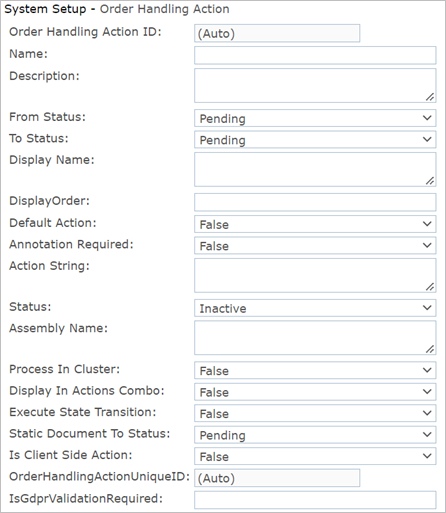
-
Fill in the following fields and selections:
-
Name, Description: Name and description of the action. An example of a description could be "Move from Pending to Ready to Produce queue".
-
From Status, To Status: The origin order queue and destination order queue for this action. Relevant only for actions that move items from queue to queue.
-
Display Name: Name of the action as it appears in the Orders view. Make sure to add the localized text as well.
-
Display Order: Unique number that will determine the location of this action in the Action list of the Orders view.
-
Default Action: Select True if this action is the default one. In this case it will be selected by default in the Action dropdown. Otherwise, select False.
-
Annotation Required: Select whether to show the operator an annotation field when selecting this action. The annotation will be saved in the database and will be available for reports.
-
Action String: Indicate the class that is associated with this action. These are the main out-of-the-box action strings:
-
uStore.Common.BLL.OrderActionImpl– moves an order item from one queue to another. -
uStore.Common.BLL.OrderActionDeliveryItem– Moves a delivery item from queue to queue. A delivery item is a representation of an order product within a delivery intent. Ready for Delivery, Delivering and Delivered queues hold delivery items and not order products. Use this action to move these items. -
uStore.Common.BLL.OrderActionProcess1Copy– Sends a dynamic product to production in uProduce.
-
-
Status: Select whether to activate this action (Active) or deactivate it (Inactive).
-
Assembly Name: Indicates the assembly in which the action’s code resides. For out-of-the-box actions, use
uStore.Common.BLL. -
Process In Cluster: Select True if you want all selected items in the Orders List page to be sent as a cluster or separately to the action. E.g., an action that moves items from queue to queue will process the items separately. An action that creates a shipment for a few items will process the items as one cluster.
-
Display In Action Combo: Select whether to display this action in the Action list of the Orders view. Alternatively, you can use this action as a link in the order items’ table. This is can be configured in Presets > Order Handling Status.
-
Execute State Transition: Select whether to record a state transition and fire an event that can be caught by a trigger. Note that True must be selected if you want to record state transition annotations. See Annotation Required field above.
-
Static Document To Status: Allows the user to select a different queue to which static documents will be moved when the action is applied.
-
Is Client Side Action: For internal XMPie use, and should be set to False.
-
IsGdprValidationRequired: Verifies that the selected action requires GDPR validation.
-
Type True or 1, if the action requires the system to validate if recipient lists have been removed, due to GDPR cleanups.
-
Type False or 0 , if no such validation is needed for the action.
-
-
-
Click Save.
The new action is added at the end of the list, and will be available only after localization is added.
-
In the Order Handling Action table, locate the new action that you've just created, and then click the Edit
 icon.
icon. -
Click the Edit Localized Text button.
-
Click Add New to add a new localization.
-
Select the required culture, and enter the action name in that language.
-
Save and repeat for any other languages that you use in the backoffice.
Important! The default Order Handling actions (ID 34, 35 and 36) must be used to correctly create delivery items, so that the order items appear in the Delivering queue.