Setting Up the Order Handling Status Table
Items ordered in uStore pass through several different queues, also known as order handling statuses. The Order Handling Status table enables you to add custom queues to the orders, which can be used to change the order workflow in the backoffice.
To add an order handling status:
-
On the toolbar click Presets, and then select System Setup.
-
In the System Setup list, click Order Handling Status.
-
Click the Add New button.
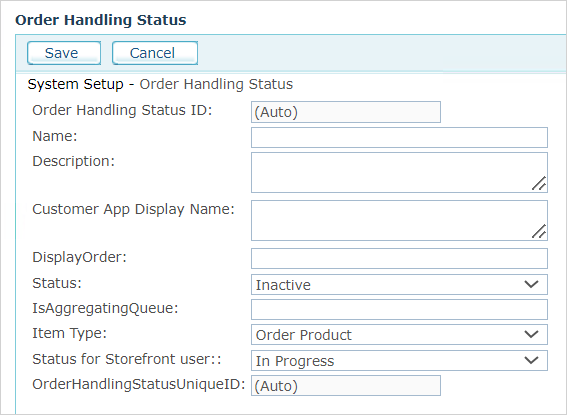
-
Fill in the following fields:
-
Name: The name of the queue that is visible to the administrator in the Orders view.
-
Description: Description of the queue.
-
Customer App Display Name: The name of the queue to be displayed in the Order History page in the storefront application.
Using different names for queues in the backoffice and the storefront applications enables you to hide internal store procedures from customers.
For example, you can cluster several queues (for example, queues A, B and C) in the backoffice application to a unique Customer queue (for example, D). As a result, in the Order History page, customers will not be able to see the exact status of an order as it appears in the backoffice application (A, B, C); rather they will see the specific order status you have enabled (D).
-
Display Order: Enter a unique number that will determine the location of this queue in the Queue list in the Orders view.
-
Status: Select whether to activate this order queue (Active) or deactivate it (Inactive). Do not deactivate queues that contain orders.
-
-
If this is not an aggregating queue, enter false in the IsAggregatingQueue field.
-
From the Item Type list, select whether the order operates on individual items in the order, delivery items, or the order as a whole.
-
In the Status for Storefront user, select the status to be shown to the user in their orders list (order history page). When the customer selects an order on this page, the status of the order items is displayed.
-
Click Save.
The queue is now added to the end of the Order Handling Status list.
The queue will not be visible on the Orders page until we add localization.
-
Locate the new queue that you've just created, and then click the Edit
 icon.
icon. -
Click the Edit Localized Text button.
-
Click Add New to add a new localization.
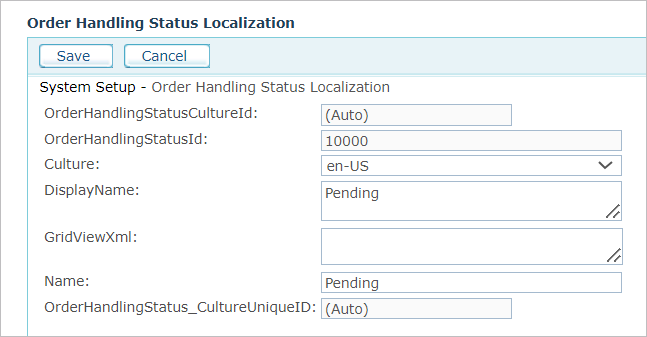
-
From the Culture list, select the language that you use for the backoffice.
-
In the DisplayName field, enter a display name in this language. This is what will be displayed the storefront for the item status.
-
In the GridViewXML area, translate the required column names.
-
In the Name field, enter the name to be displayed in the backoffice in the queue dropdown list.
-
Click Save.
If you use the backoffice in different languages, repeat the process to add the localized text for any other languages. You will need to enter the display name and field names in the new language, and in the GridViewXml, locate the displayName for each column, and translate the English column heading to your selected language.
After creating the new queue and the localization for the new queue, the next step is to tell uStore what category to add the queue to, as described in Setting up the Order Handling Status Category Table.
