Setting Up Pricing with the Pricing Calculator Engine
You must define the price of items, and if your business process requires it, you can also set the cost of items.
Cost vs. price
Cost denotes the expense incurred for manufacturing an item, and includes raw materials and labor. Price is the sum a shopper pays for the item.
In the storefront, the shopper sees the price of an item, and this price is charged when a credit card or other clearing method is used.
The cost is tracked in the database for both the order and the individual item, and is then made available in the Order Profit Margins report.
Pricing and cost are defined in two steps: first you set up the pricing and cost steps and then you set up the prices and costs accordingly.
For example, a customer may be given a discount for an order of more than 1000 units, where a 1000-units order is defined as a price/cost step. Moreover, you can add product properties that affect pricing/cost calculation. For example, you can provide the customer with several paper qualities to choose from.
After having defined the price/cost steps, prices should be assigned to the product and its price/cost properties according to the defined steps.
You set up a product pricing in four steps, each presented in a different tab, as follows:
-
Set Price Steps (optional)
-
Set Prices
-
Set Cost Steps
-
Set Costs
You can also enable the currency code display.
Set up price steps
The Set Price Steps tab enables you to set up ranges of minimum and maximum number of copies a customer may purchase in one product order.
If you chose not to define price steps for a product, the product’s price tag will include only a fixed cost and any additional product properties that affect the product pricing.
A price step range is considered to be the range between two consecutive steps. This is true for steps that are not displayed as a dropdown list. For example, when the From Value equals ‘1’ and the following value equals ‘1000’, the range of the this step is automatically defined to 1 – 999 units. However, if a step is set to be displayed as dropdown, the From Value presents a fixed number of copies.
Note: The total price of a composite product is the sum of the prices of all its components.
To set up price steps:
-
From the toolbar, select Stores> Product Profiles.
-
From the Product Profile List page, select the required product profile.
-
In the Settings page, click Product Pricing Setup.
The Product Pricing Setup page opens with the Set Price Steps tab selected.
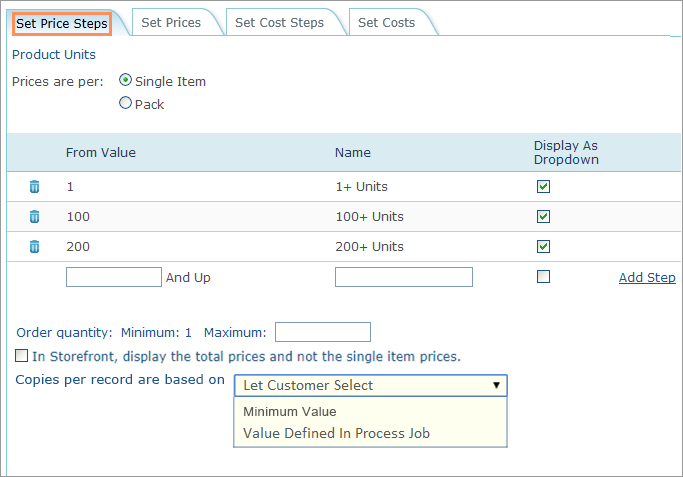
-
In the Product Units section, select Single Item if the prices are defined per item and Pack if the prices are defined per pack.
Note: Composite products cannot use Packs as a pricing unit of measure.
If you selected Pack, you are required to specify how many items are included in a one pack.
In addition, you can define a customized name for a pack and an item by clicking the Change pack and item names link.
You can select one of the predefined values in the Pack display name or Item display name dropdown lists or select the Add New value to define a new name.
In storefront, each time a price is mentioned, there will be an indication if the price is per item or per pack. In the Product Details page, in case the price is indicated per pack, there will be an indication of how many items are included in one pack (1 pack = X items).
Note: In the Orders page in the backoffice the quantity of ordered products will be displayed as the total amount of items.
-
In the table, fill in the From Value field and the Name field (if you want to add a label to this step) and click Add Step.
A step is given the default label "X + Unit", where X is the number you entered in the From Value.

-
Specify the Order Quantity parameters:
-
The minimum number of units per order is automatically displayed in the Minimum field and it corresponds to the number you entered in the From Value field of the first pricing step.
-
You can configure a maximum number of units per order in the Maximumfield. Make sure that the number of units indicated in the pricing steps does not exceed the maximum number of units. If you do not wish to specify the maximum number of units, leave this text field empty. Once this maximum number of units is defined in the backoffice, in the storefront, in the final step of the ordering process, if the order exceeds the indicated maximum number of units, an error message is displayed advising the customer to reduce the number of copies.
Note: The Minimum and Maximum settings of a composite product override the Minimum and Maximum limitations of all its components. Not available for XM campaign products and print touchpoints.
-
-
In the Copies per record are based on list, select one of the following options to define the number of copies per record that will be produced:
-
Select the Let Customer Select option to enable your customers to define their required number of copies. If you select the Display as Dropdown checkbox, the customers can select from a fixed number of options (for example, 50, 75 or 100 copies). Otherwise, an input box will appear enabling the customer to enter any number of copies within the Minimum and Maximum range.
-
Select Minimum Value to set the minimum amount that can be ordered for this product. Copies per record will be calculated according to the minimum value divided by the number of records. In case the number of records is larger than the Minimum Value, then Copies per record will be 1.
-
If you want the number of copies to be taken from the value defined in the uProduce process job, select the Value Defined in Process Job option.
This option can only be used for dynamic products. If you use this option in product profiles, then on linked products that are not dynamic it will be converted to Let Customer Select.
This option can be used in cases where a value in the recipient list affects the copies per recipient or the total number of copies. You may also use this option when the Skip operator is used in the plan, and you want to take into consideration the true number of processed records. For more information, see the uPlan documentation.
If the copies are Based on value of [ADOR], when using a mailing list service such as USAData, copies will be calculated as one copy per record.
This option is not available for XM campaign products and print touchpoints.
-
-
The pricing table generally shows prices for a single item or pack. When you choose to sell fixed numbers of copies, you can present the calculated total price of each batch instead of the price per item/pack in a batch in the Customer application price list. To do so, select the In Storefront, display the total prices and not the single item prices checkbox (this checkbox is enabled only when using Display as Dropdown checkbox). For example, if you set a price step of 100 units to 0.9 cents, the total price for this batch will show 100X0.9=90$.
Set up prices
The Set Prices tab provides a detailed list of all pricing options, including the base price, pricing steps and prices defined for product properties, if specified. Based on these settings uStore displays the pricing table to customers.
To set up prices:
-
From the toolbar, select Stores> Product Profiles.
-
From the Product Profile List page, select the required product profile.
-
In the Settings page, click Product Pricing Setup.
-
Click the Set Prices tab.
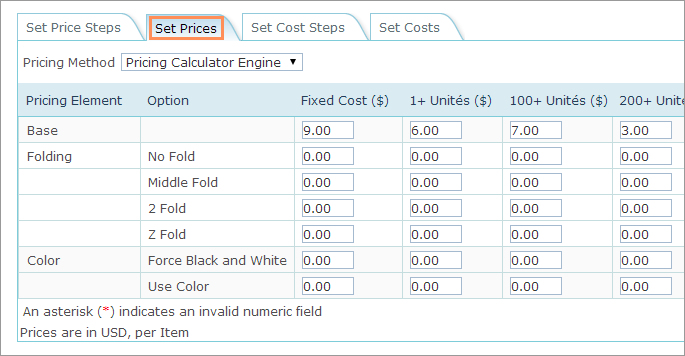
-
From the Pricing Method list, select Pricing Calculator Engine.
-
Fill in the pricing table. Note the following:
-
Fixed Cost column is assigned to all pricing segments, whether base price or special pricing defined for product properties, and is calculated per order.
-
Base is a mandatory property in every product.
-
Each price step is presented in a column and is calculated per copy. All prices shown here are per one item, regardless of the configuration that appears in the Set Price Steps tab. For further details on price step settings, see Setting Up Price Steps.
For each pricing step, you must select at least one option of a certain property.
-
-
If you change prices of a product that is already in the shopping cart, a Price Change icon is displayed in the storefront.
Set up cost steps
uStore enables the administrator to set a cost for each product. The cost of the ordered product (item) is then calculated on the fly in the storefront, and stored per product order.
Configuring the cost of a product is similar to setting up product pricing. The administrator can set up product properties that affect the cost calculation, cost steps, and cost figures. The cost figures are set per each product property option. For each of them, one cost figure may be set for the whole order (fixed cost), or per unit according to the cost steps.
The Set Cost Steps tab enables you to set up ranges for the product cost.
To set up cost steps:
-
From the toolbar, select Stores> Product Profiles.
-
From the Product Profile List page, select the required product profile.
-
In the Settings page, click Product Pricing Setup.
-
Click the Set Cost Steps tab.
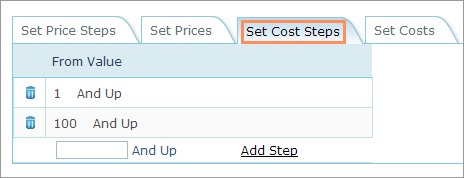
-
Fill in the From Value field and click Add Step.
A step is given the default label "X And Up", where X is the number you entered in the From Value.
-
Click
 to remove a cost step.
to remove a cost step.
Set up costs
The Set Costs tab includes the Cost Table that provides a detailed list of all cost options, including the fixed cost, cost steps and costs defined for product properties, if specified. Based on these settings, a store administrator can view the product cost in the Order Profit Margins report or in the OrderDetails.xml and calculate the profit.
To set up costs:
-
From the toolbar, select Stores >Product Profiles.
-
From the Product Profile List page, select the required product profile.
-
In the Settings page, click Product Pricing Setup.
-
Click the Set Costs tab.
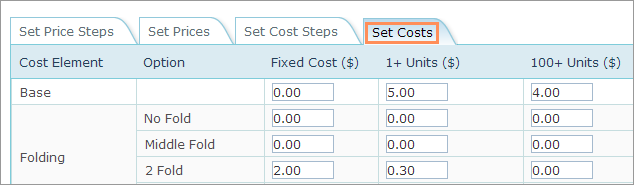
-
Fill in the pricing table. Note the following:
-
The Fixed Cost column is assigned to all cost segments, whether base cost or special cost defined for product properties, and is calculated per order.
-
Base is a mandatory property in every product. The Base property cannot be edited.
-
Each cost step is presented in a column and is calculated per copy. All costs shown here are per one item. For further details on cost step settings, see Setting Up Cost Steps.
-
