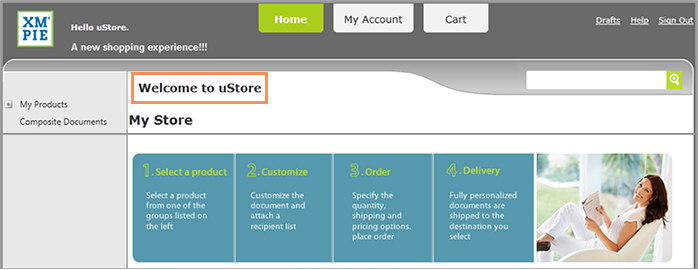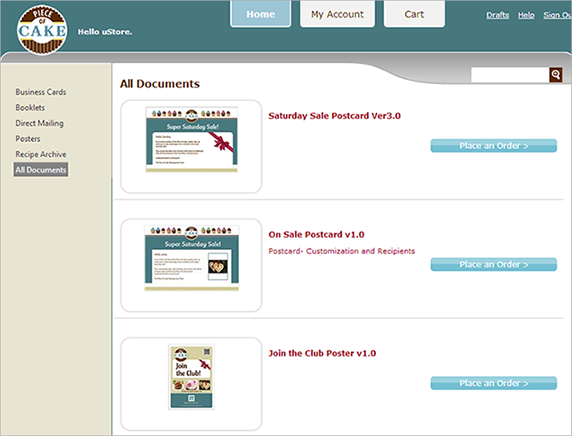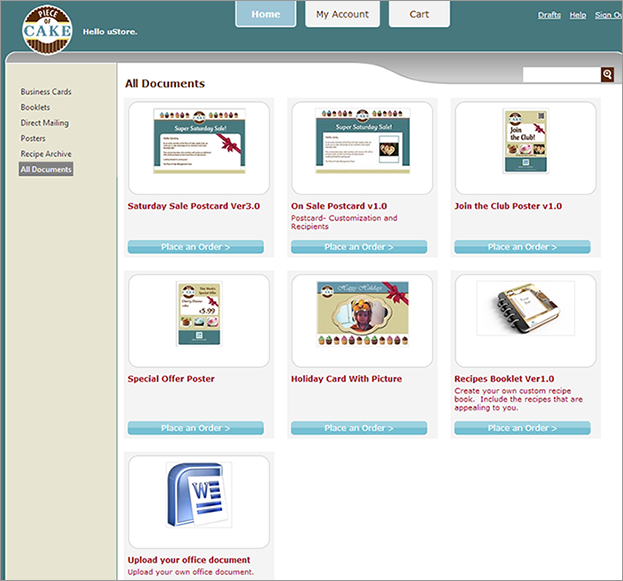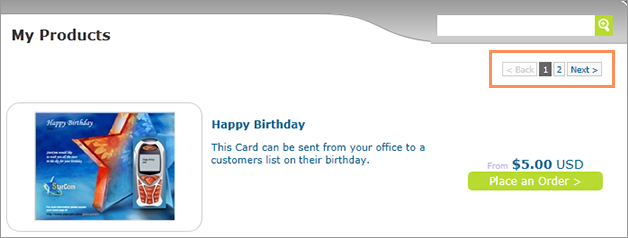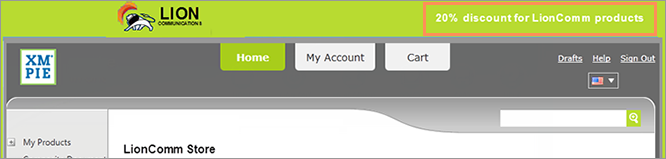Legacy Store Specific Settings
Define a homepage
The homepage of each online store can be personalized per customer. For example, it can display the status of the customer's latest orders, customer-specific promotions, and so forth.
Place the homepage file in the uStore file system under
<uStore
Installation Drive>:\XMPie\uStore\App\CustomerApp\.
In the Page URL text box
enter the path that follows \CustomerApp\...
For example, the homepage is located at:
D:\XMPie\uStore\App\CustomerApp\Custompages\homepage1.html
In the
Page URL
text box enter: Custompages/homepage1.html
To create personalized homepages:
-
Go to Store Setting > Set up Store, and click the Appearance tab.
-
In the Home Page section, add welcome text to your store in the Welcome Text field. This will be displayed in the store Welcome page.
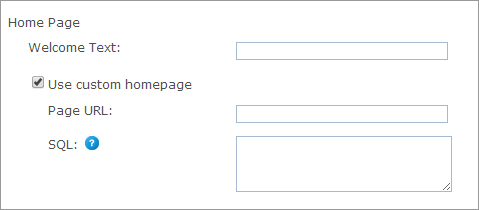
-
Select the Use custom homepage checkbox if you want to use a customized homepage instead of the default uStore homepage.
-
Page URL: The address of the static or dynamic webpage you want to use as a home page (created in HTML, ASP, ASPX, PHP, etc.).
-
SQL: A query defining the parameters required by the above URL. The SQL may contain references to the @UserID, @StoreID, @ProductID, @CultureID, @OrderProductID (which is @OrderItemID), @ExternalUserID, @UserEmail parameters, which are automatically given to the SQL. The fields returned from the SQL populate the query string of the uStore storefront homepage. The query must return exactly one record.
Note: You can also define the URL and SQL properties at the Mall level, as part of the System Setup process. In this case, if you do not define these properties at the store level, they are inherited from the Mall table.
-
Define the product list display
You can control the way products are displayed in the store, for example in list or grid format, or in ascending or descending order.
To set the product list display:
-
Go to Store Setting > Set up Store, and click the Appearance tab.
-
In the Product List Display section, select the required option from the Product List Preview Style list:
-
List: Products are sorted one below the other.
-
Grid: Products are sorted one next to the other.
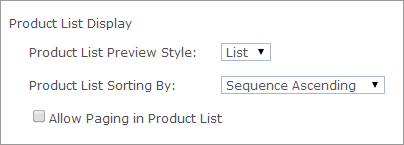
-
-
In the Product List Sorting By list, sort the displayed products by:
-
Sequence Ascending or Sequence Descending: When you create products, they are added to the product list in a certain sequence. This option enables you to display the products to this sequence.
-
Name A-Z or Name Z-A: Display the products in your store in an alphabetical order.
-
-
If you have a long list of products, you can display the products over a number of pages instead of having them listed on one long page.
-
Select the Allow Paging in Product List checkbox to show only the number of products per page, thus enabling the user to browse between pages. Specify the number of products per page is in the Number of Products per Page text box.
-
Clear the Allow Paging in Product List checkbox to organize all the products in a single page and enable the customer scroll for products.
-
Add a header and a footer to the store
You can define a custom header and footer for the store.
Place the header and footer files in the uStore file system
under <uStore Installation
Drive>:\XMPie\uStore\App\CustomerApp\.
In the Custom Header and
Custom Footer text boxes enter the path
that follows \CustomerApp\...
For example, the header is located at:
D:\XMPie\uStore\App\CustomerApp\Custompages\header1.html
In the
Custom
Header text
box enter: Custompages/header1.html
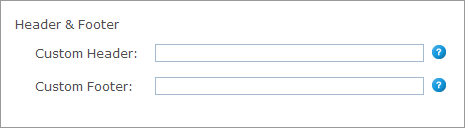
Headers and footers may include links to a personal webpage
that opens as an embedded pane within the uStore environment (i.e., main
content). To enable this feature, you should use the LoadMainContent function.
This JavaScript function accepts the following parameters:
-
URL: The URL you want to open when the customer follows the provided link.
-
Window height: The URL opens within uStore in a dedicated pane whose height is predefined in pixels. By default, the height is set to 540 pixels.
-
Title: The title that appears atop the opened pane within uStore.