
Voici une explication détaillée des files d'attente générales et d'impression :
Cette file d’attente répertorie les commandes en attente d’approbation du service de paiement.
Une fois le paiement accepté, la commande est automatiquement envoyée dans la file d’attente d’Impressions en attente afin d’être traitée. Les administrateurs peuvent approuver ou rejeter manuellement des commandes. Les commandes utilisant les méthodes de paiement différées sont confirmées et un message de confirmation de commande est envoyé au client (si cela a été préalablement configuré).
 Cette fonction est uniquement disponible pour les services de paiement supportant le paiement différé, comme MultiSafepay.
Cette fonction est uniquement disponible pour les services de paiement supportant le paiement différé, comme MultiSafepay.
· Commandes en attente de traitement
Répertorie les commandes dont le traitement n'a pas encore commencé.
Cette file d'attente contient des commandes provenant uniquement des magasins pour lesquels l'option Autoriser les clients à modifier les commandes envoyées a été définie.
Tant que les commandes se trouvent dans cette file d'attente, elles peuvent être modifiées par le client. Une fois que le traitement a commencé, les commandes ne peuvent plus être modifiées.
Vous, l’opérateur, pouvez également modifier ces commandes au nom du client, si vous disposez des autorisations appropriées. Vous pouvez procéder comme suit :
– Cliquez sur le lien Annuler et modifier.
La commande est annulée et ses articles entrent dans le panier du client.
– La vitrine s'ouvre alors avec les identifiants de connexion du client qui a passé la commande.
– Allez au panier, apportez les modifications nécessaires, puis renvoyez la commande.
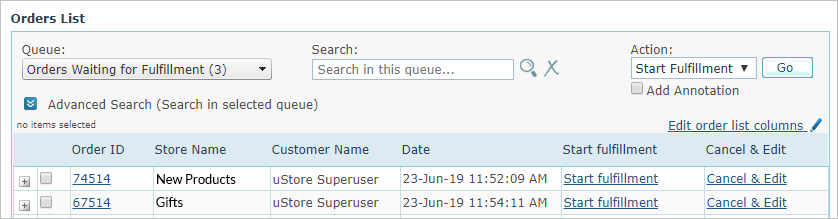
Répertorie toutes les commandes qui étaient précédemment dans la file d'attente Commandes en attente de traitement et qui ont été annulées par le client ou par l'opérateur.
À noter que les produits assujettis à une situation de stock sont renvoyés dans l’inventaire en cas d’annulation d’une commande.
Répertorie les commandes qui se trouvaient auparavant dans la file d'attente Paiement différé et qui ont été rejetées par le service de paiement.
Cette file d’attente énumère les articles archivés. Les articles archivés sont les articles ayant été préparés et livrés aux clients.
Cette file comprend les types suivants d’articles commandés :
– Les articles reçus de Storefront et n’ayant pas encore été traités via Back Office de uStore.
– Les articles retournés au début du cycle de traitement à partir de la liste d’attente Prêt pour la production, Prêt pour la prépresse, Annulé ou Travaux en erreur.
Pour ajouter un article en attente à la liste des articles prévus pour le traitement, allez sur la liste des Actions et sélectionnez Préparer . Vous pouvez également Annuler pour abandonner le processus de production de l’article. Cela vous mènera à la file d’attente Annulé.
· Liste de destinataires en attente – Impressions

Cette file d’attente est appropriée pour les documents dont la liste de destinataires a été commandée à l’aide des services USADATA (voir Permettre les clients d’utiliser les services USADATA).
Après la validation de la commande, les articles commandés passent dans la file d’attente Liste de destinataires en attente – Impressions, jusqu'à ce qu'uStore obtienne la liste de destinataires depuis USADATA.
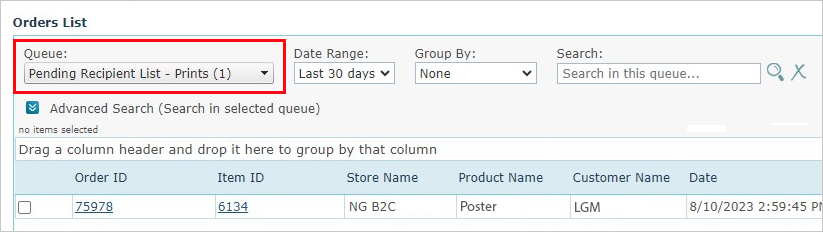
Une fois la liste de destinataires reçue, uStore l'enregistre et la commande est transférée dans la file d’attente Impressions en attente. Une fois la commande dans la file d'attente Impressions en attente, celle-ci est préparée et traitée dans le Back-office d’uStore comme toute autre commande.
Important ! Contrairement à l'utilisation d'une liste de destinataires standard, les listes de destinataires de USADATA ne peuvent pas être téléchargées ni remplacées dans le Back-office.
Cette file d’attente énumère les articles prévus pour le traitement. Dans cette file d’attente, vous pouvez sélectionner les actions suivantes :
– Traiter (1 copie) – Crée un PDF qui comprend un seul exemplaire par destinataire.
§ Envoie les documents dynamiques au serveur uProduce pour qu’ils soient traités.
§ Transfère les documents statiques dans la file d’attente Prêt à expédier (Ready for Delivery).
– Traiter (toutes les copies) – Crée un PDF qui comprend toutes les copies par destinataire.
§ Envoie les documents dynamiques au serveur uProduce pour qu’ils soient traités.
§ Transfère les documents statiques dans la file d’attente Prêt à expédier (Ready for Delivery).
§ Envoie les documents de point de contact d’impression (des produits de campagne XM) à Circle pour qu’ils soient traités. Le nombre de copies est défini dans Circle.
– Inverser : Cette action renvoie les articles sélectionnés dans la file Impressions en attente (Pending Prints). Notez que lorsque vous renvoyez des articles groupés (c’est-à-dire amalgamés), le groupe d’articles se brise et chacun des produits commandés est renvoyé à la file Impressions en attente (Pending Prints).
– Archive (Archiver) :Envoie les articles sélectionnés dans la file d’attente Archive avant de les produire.
 Remarques
Remarques
§ Le fait de déplacer un article dans la file d’attente Prêt pour la production n’implique pas que le document sera réellement produit. Le but de cette file d’attente est de permettre à l’administrateur de « limiter » les candidats au traitement en filtrant les articles ne s’appliquant pas à la tâche de traitement actuelle.
§ Pour des travaux d’impression amalgamés, vous ne pouvez choisir que l’action Traiter (tous les exemplaires).
Pour des documents composites ou statiques, vous ne pouvez choisir que l’action Traiter (1 copie).
Pour les produits de point de contact d’impression, l’action Inverser est indisponible.
· Production en cours du fichier

Cette queue contient les articles qui sont en cours de production.
Les articles produits sont envoyés automatiquement dans la file d’attente suivante, conformément à ces conditions :
– Si un flux (ou processus) de prépresse est associé au produit, il est envoyé à la file d’attente Prêt pour la prépresse.
– Si aucun flux de prépresse n’est associé au produit, il est envoyé à la file d’attente Prêt à expédier.
Les articles dont les tâches ont échoué ou ceux qui ont été supprimés sont envoyés automatiquement à la file d’attente Travaux en erreur . Le courriel montre les OrderID et OrderProductID, les messages d’erreur de uProduce et un lien vers la page de Détails du produit commandé (illustré à Affichage des informations sur des articles commandés). La page Détails du produit commandé permet de déplacer l’article vers la file En attente et de réessayer le traitement.
 Le lien vers la page Détails du produit commandé n’est affiché que si une URL conviviale a été configurée pour le magasin en cochant dans la page Paramètres du magasin > onglet Général > la case Activer l’URL conviviale du magasin (voir Activer l’URL conviviale du magasin).
Le lien vers la page Détails du produit commandé n’est affiché que si une URL conviviale a été configurée pour le magasin en cochant dans la page Paramètres du magasin > onglet Général > la case Activer l’URL conviviale du magasin (voir Activer l’URL conviviale du magasin).
Vous pouvez aussi envoyer des articles manuellement dans la file d’attente Prêt à expédier (Ready to Produce) en sélectionnant Soumettre à nouveau sur la liste Action.
Cette file d’attente contient les articles associés avec un processus de prépresse. Dans cette file d’attente, vous pouvez sélectionner les actions suivantes :
– Exécuter : envoie l’article à son flux de prépresse. Ceci n’est possible que pour les articles associés avec un flux de prépresse.
 Si l’article sélectionné est un produit composite, dont les composants n’ont pas été fusionnés dans une seule configuration de prépresse, chaque composant sera exécuté selon son propre processus. Pour que tous les composants du produit composite utilisent le même flux, sur la ligne de l’article dans la Liste des commandes, sélectionnez Afficher la liste et changez le flux de chaque composant.
Si l’article sélectionné est un produit composite, dont les composants n’ont pas été fusionnés dans une seule configuration de prépresse, chaque composant sera exécuté selon son propre processus. Pour que tous les composants du produit composite utilisent le même flux, sur la ligne de l’article dans la Liste des commandes, sélectionnez Afficher la liste et changez le flux de chaque composant.
– Sélection du flux : permet de changer le flux défini pour un article. Lorsque vous sélectionnez cette action, un dialogue est affiché montrant le processus qui a été défini pour cet article. Si vous désirez voir d’autres processus, cliquez sur le lien Afficher tous les processus .
 Pour les travaux d’impression amalgamés, vous pouvez sélectionner le processus directement sur la page Liste des commandes, dans la colonne Nom du flux. Tous les travaux d’impression amalgamés s’exécutent à l’aide du même flux.
Pour les travaux d’impression amalgamés, vous pouvez sélectionner le processus directement sur la page Liste des commandes, dans la colonne Nom du flux. Tous les travaux d’impression amalgamés s’exécutent à l’aide du même flux.
– Préparer la livraison : Saute l’étape de prépresse et déplace l’article dans la file d’attente Prêt à expédier .
– Resubmit (Soumettre à nouveau) : Envoie l’article sélectionné dans la file d’attente Prêt pour la production (Ready to produce). Le fait de déplacer un article dans la file d’attente Prêt pour la production n’implique pas que le document sera réellement produit. Le but de cette file d’attente est de permettre à l’administrateur de « limiter » les candidats au traitement en filtrant les articles ne s’appliquant pas à la tâche de traitement actuelle.
Cette file d’attente contient les articles qui sont à l’étape de prépresse.
Les articles seront envoyés automatiquement dans la file d’attente suivante lorsqu’une notification de terminaison est reçue du fournisseur de flux (processus) de prépresse. Les articles qui échouent ou ceux qui sont en file d’attente depuis plus d’une heure sont déplacés automatiquement dans la file d’attente Travaux en erreur.
 Si l’option Exécution automatique vers production prépresse a été sélectionnée lors de la Configuration de prépresse du produit, le travail d’impression s’exécute directement depuis la file d’attente Production en cours du fichier vers la file d’attente Prépresse en cours.
Si l’option Exécution automatique vers production prépresse a été sélectionnée lors de la Configuration de prépresse du produit, le travail d’impression s’exécute directement depuis la file d’attente Production en cours du fichier vers la file d’attente Prépresse en cours.
Cette file d’attente énumère les produits qui sont prêts à être livrés.
La commande est gérée par article de produit, jusqu’à ce qu’elle atteigne cette file d’attente, ce qui signifie que pour chaque N° d’article, il y aura un enregistrement différent dans la liste des Commandes . Cependant, à partir du moment où la commande atteint la file d’attente Prêt à expédier , elle est gérée par article d’expédition. Cela est important pour les commandes avec expédition divisée où le même produit est expédié à des adresses différentes. Dans ce cas, la liste des Commandes peut afficher deux documents avec le même N° de commande et N° d’article mais avec des paramètres d’expédition différents.
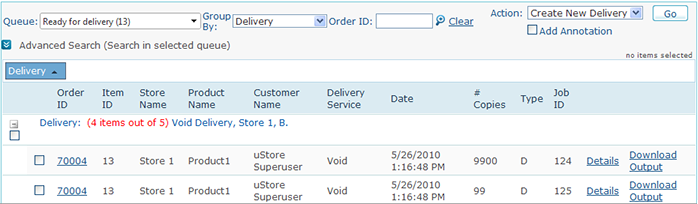
Lorsque vous affichez la file d’attente Prêt à expédier (Ready for Delivery), vous pouvez regrouper la liste des articles à expédier par leur capacité de livraison. De cette façon vous pouvez rassembler les articles à expédier par leur prestataires de livraison et leur destinataire, à condition que tous les articles à expédier soient dans le même magasin.
Vous pouvez cliquer sur Télécharger les données pour télécharger les données de production. Notez que si votre magasin est conforme à la règlementation GDPR, les données seront disponibles 30 jours uniquement après leur création.
Dans cette file d’attente, vous pouvez sélectionner les actions suivantes :
– Créer une nouvelle livraison : Sélectionnez les articles à expédier que vous voulez livrer puis sélectionnez Créer une nouvelle livraison.
La fenêtre contextuelle qui s’affiche contient des options pour la livraison en fonction du prestataire de livraison.
Dans le cas d’une expédition manuelle, la fenêtre contextuelle suivante s’affiche :
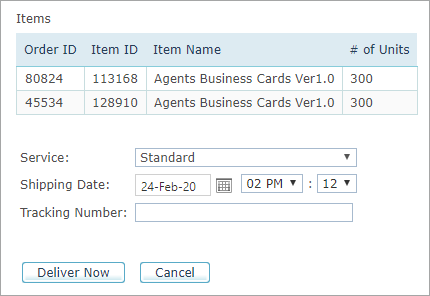
Le service sélectionné dans la liste Service est celui que le client a choisi dans la commande. Vous pouvez le modifier en sélectionnant un service différent. Saisissez une Date d’expédition et un Numéro de suivi (si nécessaire).
 Vous avez la possibilité de remplacer le prix d’expédition défini dans la vitrine. Cette opération s’effectue via la clé AllowOverridingManualShippingPrice dans le tableau Configurations globales.
Vous avez la possibilité de remplacer le prix d’expédition défini dans la vitrine. Cette opération s’effectue via la clé AllowOverridingManualShippingPrice dans le tableau Configurations globales.
Pour une expédition FedEx, la fenêtre pop up suivante s’affiche :
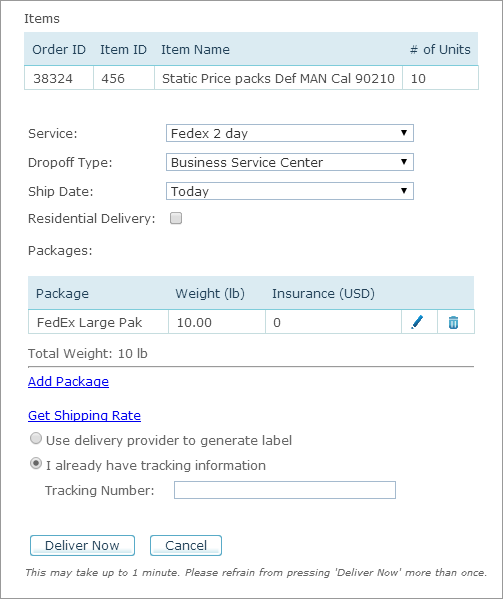
Remplissez les informations suivantes :
Field |
Description |
Service |
Le service sélectionné est celui que le client a choisi dans la commande ; vous pouvez en choisir un autre. |
Type de dépôt |
Type de dépôt. |
Date de livraison |
Calendrier de livraison. |
Livraison à domicile |
Sélectionnée par défaut si la livraison du client s’effectue à domicile. |
Colis |
· Colis : Estimation du colis le plus approprié pour cet envoi. Changez-le si vous vous apprêtez à expédier la commande dans un colis différent. · Poids : Poids du colis. · Assurance : (Facultatif) Entrez la prime d’assurance de l’expédition. Le prix initial est le prix total de la commande. · Poids total : Estimation du poids total des colis. · Ajouter un colis : (Facultatif) Cliquez sur ce lien pour ajouter plusieurs colis. Une nouvelle ligne est affichée dans la section Colis , où vous pouvez entrer les nouveaux détails du colis. |
Obtenir le prix de livraison |
Cliquez ici pour obtenir les frais de livraison FedEx. |
Utiliser le prestataire de livraison pour générer l’étiquette |
Sélectionnez cette option pour recevoir automatiquement l’étiquette de FedEx. |
J’ai déjà les informations de suivi |
Sélectionnez cette option pour saisir manuellement le numéro de suivi que vous avez déjà reçu de FedEx. |
Expédier maintenant |
Si vous avez choisi FedEx comme prestataire de livraison, cochez cette case pour demander à FedEx de livrer le produit. La commande de produit se déplacera vers la file d’attente Livraison. |
Pour une UPS, la fenêtre contextuelle suivante s’affiche :

Remplissez les informations suivantes :
Field |
Description |
Service |
Le service sélectionné est celui que le client a choisi dans la commande ; vous pouvez en choisir un autre. |
Type d’enlèvement |
Type d’enlèvement (par exemple, enlèvement quotidien). |
Confirmation de livraison |
Sélectionnez si une confirmation de livraison est nécessaire. |
Livraison à domicile |
Sélectionnée par défaut si la livraison du client s’effectue à domicile. |
Livraison samedi |
Cochez cette case si vous souhaitez que le colis soit livré un samedi. Ce type de livraison est généralement utilisé pour les envois urgents. |
Colis |
Estimation du colis le plus approprié pour cet envoi. Changez-le si vous vous apprêtez à expédier la commande dans un colis différent. |
Ajouter un colis |
(Facultatif) Cliquez sur ce lien pour ajouter plusieurs colis. Une nouvelle ligne est affichée dans la section Colis , où vous pouvez entrer les nouveaux détails du colis. |
Obtenir le prix de livraison |
Cliquez ici pour obtenir un devis de livraison UPS. |
Expédier maintenant |
Si vous avez choisi UPS comme prestataire de livraison, cochez cette case pour demander à UPS de livrer le produit. La commande de produit se déplacera vers la file d’attente Livraison . |
– Resubmit (Soumettre à nouveau) : Envoie l’article sélectionné dans la file d’attente Prêt pour la production (Ready to produce). Le fait de déplacer un article dans la file d’attente Prêt pour la production n’implique pas que le document sera réellement produit. Le but de cette file d’attente est de permettre à l’administrateur de « limiter » les candidats au traitement en filtrant les articles ne s’appliquant pas à la tâche de traitement actuelle.
· Agrégation en cours (Aggregating)

Cette file d’attente facultative permet de sélectionner les articles pour lesquels les sélections de document et de propriétés de produits sont les mêmes, et de les regrouper dans un groupe unique (voir Configuration des propriétés globales du produit et Paramétrage des propriétés du produit pour les produits uniques). Vous pouvez bénéficier de la constitution d’un amalgame d’articles pour la production du fait de :
– Trier vos listes de destinataires permettant ainsi la réduction des coûts de diffusion.
– Rendre le processus de production plus efficace en fournissant des travaux d’impression empilés à l’imprimerie.
Il est possible d’amalgamer des articles dans les conditions suivantes :
– Les articles sont dans la file Attente.
– Les articles sont basés sur le même document (par exemple, ils ont la même conception).
– Les articles partagent la même propriété (ou propriétés).
Les documents peuvent possédés plusieurs propriétés affectant l’amalgame (comme décrit dans Configuration des propriétés globales du produit et Paramétrage des propriétés du produit pour les produits uniques). Les propriétés et la valeur sélectionnée pour chaque propriété doivent être identiques dans tous les documents destinés à l’amalgame. Notez que l'algorithme qui vérifie l'agrégation est sensible à la casse. Exemple : « Type de papier » n'est pas égal à « type de papier ».
 Si vous envisagez de regrouper un certain nombre de produits dans un magasin, vous devez créer des Propriétés de prix globales (comme dans Configuration des propriétés globales du produit) pour ces produits afin d’éviter des propriétés de produits incompatibles.
Si vous envisagez de regrouper un certain nombre de produits dans un magasin, vous devez créer des Propriétés de prix globales (comme dans Configuration des propriétés globales du produit) pour ces produits afin d’éviter des propriétés de produits incompatibles.
Pour regrouper les articles dans la file d’attente :
1. Dans la liste Regrouper par, sélectionnez Capacité d’amalgame.
La fenêtre va montrer les articles regroupés par leur document et les propriétés du produit.
2. Sélectionnez les articles qui partagent les mêmes possibilités d’amalgame (c’est-à-dire les articles sous le même groupe).
3. Sélectionnez Amalgame sur la liste Action.
4. Cliquez sur Exécuter.
Les articles que vous avez sélectionnés seront envoyés dans la file d’attente Amalgame sous un nouveau groupe d’amalgame, comme illustré sur la figure suivante. Vous pouvez regrouper plusieurs articles correspondants de produit d’impression en un seul groupe.
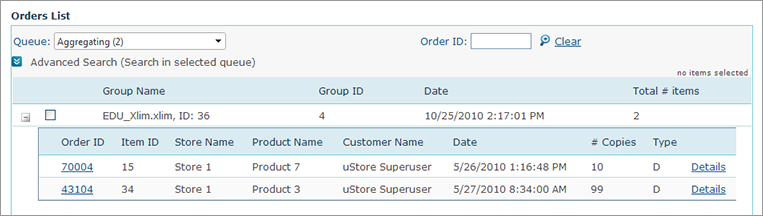
Une fois que leurs listes de destinataires ont été fusionnées, les articles regroupés sont automatiquement ajoutés à la liste des articles destinés au traitement (c’est-à-dire la file d’attente Prêt pour la production).
Cette file d’attente énumère les travaux en erreur. Dans cette file, vous pouvez sélectionner les actions suivantes :
– Mettre en attente : Met l’article sélectionné dans la file En attente (Pending) pour commencer le processus de production.
– Mettre en prépresse : Met l’article sélectionné dans la file d’attente Prêt pour la prépresse pour exécuter une fois de plus le processus de prépresse.
– Resubmit (Soumettre à nouveau) : Envoie l’article sélectionné dans la file d’attente Prêt pour la production (Ready to produce). Le fait de déplacer un article dans la file d’attente Prêt pour la production n’implique pas que le document sera réellement produit. Le but de cette file d’attente est de permettre à l’administrateur de « limiter » les candidats au traitement en filtrant les articles ne s’appliquant pas à la tâche de traitement actuelle.
– Archive (Archiver) : Cette action envoie les articles sélectionnés dans la file d’attente Archive.
Cette file indique que l’étape de livraison a été exécutée.
Si vous avez choisi un service de transport en ligne, tel que FedEx ou UPS, une demande d’exécution est envoyée au transporteur respectif. Une fois que le produit a été livré, la commande de produits est envoyée automatiquement dans la file d’attente Livré (Delivered) . Vous pouvez également envoyer manuellement la commande dans la file d’attente Livré (Delivered) en sélectionnant le produit à partir de la liste et en choisissant Livrer dans le menu Actions .
Si vous avez choisi l’envoi postal ou l’expédition manuelle, vous devez envoyer manuellement la commande de produits dans la file d’attente Livré . À cette fin, sélectionnez le produit à partir de la liste, puis sélectionnez Livrer sur le menu Actions .
La liste de produits dans la file d’attente de Livraison est regroupée par le service de livraison, de magasin et d’adresse.
· Livré

Cette file d’attente indique qu’un produit a été livré. Notez que lorsque vous utilisez FedEx, cette transition est automatiquement basée sur la confirmation de livraison qui est soumise par FedEx.
En sélectionnant Archive, vous pouvez envoyer les articles sélectionnés dans la file d’attente Archive avant qu’ils ne soient produits.
Traitement des points de contact par impression