 Note :
Note :
L'installation de uStore crée automatiquement un utilisateur qui est affecté au groupe d'utilisateurs Superuser Root avec des autorisations de lecture/écriture complètes.
Les informations d'identification par défaut pour l'ouverture de session initiale de cet utilisateur sont admin pour le courrier électronique et le mot de passe. Lors de la première connexion, vous serez invité à modifier les informations d'identification conformément à la stratégie de mot de passe du Back Office de uStore.
Les nouvelles informations d'identification incluent le courrier électronique et le mot de passe. L'adresse électronique que vous avez entrée sera utilisée comme l' adresse de l'expéditeur pour tous les messages déclenchés envoyés depuis uStore. Étant donné que les courriers électroniques déclenchés depuis uStore seront reçus par vos clients, il est recommandé de saisir une adresse électronique officielle.
 Note :
Note :
· Si vous souhaitez modifier la stratégie de mot de passe, consultez le Tableau des configurations globales.
· Vous pouvez modifier l'adresse de l'expéditeur par déclencheur dans la zone Paramètres prédéfinis > Déclencheurs.
Pour vous connecter en tant que super-utilisateur et commencer le paramétrage de votre système :
1. Allez sur l’URL de la forme suivante :
http://<adresse du serveur uStore>/uStoreAdmin (par exemple http://www.printer.com/uStoreAdmin).
 Si vous accédez à votre serveur localement, vous pouvez utiliser l'adresse suivante : http://localhost/uStoreAdmin.
Si vous accédez à votre serveur localement, vous pouvez utiliser l'adresse suivante : http://localhost/uStoreAdmin.
La page de connexion suivante s’affiche :
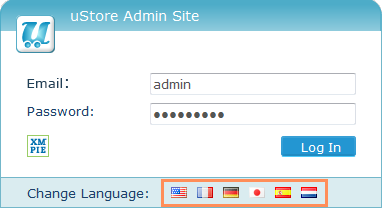
2. Cliquez sur une icône de drapeau dans la barre de tâches de Changer de langue pour choisir les paramètres régionaux de uStore Back Office qui seront ensuite appliqués aux messages du système, des étiquettes, des éléments de menu, etc. Notez que dans cette page, vous sélectionnez les paramètres régionaux de l'application. La langue configurée pour chaque magasin est définie séparément par magasin.
3. Saisissez les données d’identification suivantes :
– E-mail : admin@ustoredomain.com
– Mot de passe - admin
4. Cliquez sur Connexion.
Si c'est votre première connexion, vous serez invité-e à modifier vos informations d'identification.