En utilisant la technologie uStore NG, vous pouvez créer une expérience d'achat en améliorant un thème avec un nouveau contenu et de nouvelles fonctionnalités.
Puisque vous bénéficiez d’un accès complet à tous les fichiers HTML et CSS du thème, vous pouvez ajouter de nouveaux comportements et flux en ajoutant du code personnalisé aux pages HTML. UStore NG propose pour cela trois technologies : la possibilité d’ajouter du code ReactJS, la bibliothèque principale uStore NG qui permet de récupérer et de manier des données et les API REST qui permettent une interaction avec lebackend de uStore.
Si vous souhaitez ajouter du contenu à un thème prêt à l'emploi XMPie, vous devez télécharger le thème, y apporter les modifications, le compiler et l'enregistrer en tant que thème personnalisé. Vous le téléchargez ensuite en tant que nouveau thème.
Ci-dessous, la fenêtre Gestion des thèmes, répertoriant tous les thèmes : Le thème prêt à l'emploi AquaBlue de XMPie et les thèmes personnalisés, le cas échéant, qui ont été créés.

Les opérations suivantes peuvent être effectuées dans la zone Gestion des thèmes :
· Ajouter un nouveau thème : Ouvrez la page Nouveau thème pour télécharger et publier des thèmes personnalisés. Le nom du document doit être unique. Une fois le téléchargement terminé, le thème récemment téléchargé est ajouté à la liste des thèmes et peut être appliqué aux magasins.
· Utilisés dans les magasins : Afficher une liste de tous les magasins utilisant actuellement le thème sélectionné. Si vous souhaitez modifier le thème d'un magasin spécifique, cliquez sur le nom du magasin. Vous serez redirigé vers la page Paramétrage du magasin. Dans l'onglet Apparence, sélectionnez le thème requis.
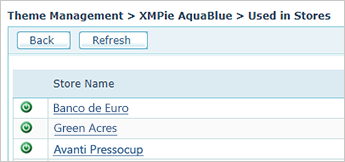
· Télécharger : Téléchargez un thème (fichier ZIP) contenant tous les fichiers de thèmes et les instructions d'utilisation du thème.
· Remplacer : Remplacez le thème personnalisé sélectionné par un nouveau thème personnalisé. Le remplacement d'un thème écrase le thème existant et le publie ensuite dans tous les magasins qui l'utilisent. Après le remplacement et la publication du thème, le système retourne à la page Gestion des thèmes et affiche le thème remplacé. Les thèmes prêts à l'emploi ne peuvent pas être remplacés.
· Supprimer : Seuls les thèmes personnalisés peuvent être supprimés, à condition qu'ils ne soient utilisés par aucun magasin.
· Démo en direct - Thèmes XMPie : Vous emmène au kiosque XMPie où vous pouvez visualiser des exemples de magasins montrant des thèmes XMPie.
· Guide de développement de thème : Ouvre une documentation détaillée sur la manière de développer des thèmes.
Notez qu'un thème prêt à l'emploi ne peut pas être modifié, remplacé ou supprimé.
Pour modifier un thème :
1. Allez à la section Paramètres prédéfinis > Gestion des thèmes.
Une liste de tous les thèmes s’affiche.
2. Sélectionnez le thème que vous souhaitez améliorer (un thème prêt-à-l’emploi ou personnalisé) puis cliquez sur Télécharger.
Un fichier ZIP contenant toutes les pages HTML, les ressources et le CSS du thème est téléchargé sur votre ordinateur.
3. Au besoin, modifiez les pages, en suivant les instructions du Guide de développement de thèmes.
4. Effectuez l’une des actions suivantes :
– Si vous souhaitez enregistrer le thème dans la liste, cliquez sur Nouveau thème pour télécharger le thème récemment créé (fichier ZIP).
Retournez à la page Gestion des thèmes. Le thème est ajouté à la liste et il est disponible pour tous les magasins. Vous pouvez maintenant appliquer le thème à un magasin dans l'onglet Paramétrage du magasin > Apparence.
– Si vous souhaitez remplacer le thème sélectionné par celui modifié, cliquez sur Remplacer.
Le thème modifié remplace le thème existant, puis il est publié dans tous les magasins qui l'utilisent.