Paramétrage des règles
Le BackOffice d’uStore contient les règles qui transmettent des actions à des événements spécifiques.
Ces combinaisons d’événements et d’actions attribuées sont connues comme des règles. Par exemple, vous pouvez créer une règle qui est définie comme un événement consistant à soumettre une commande et déclenchant ensuite une action d’envoi de courriel. En outre, vous pouvez créer une règle qui soumet une commande à la production au moment où le client passe à la caisse. Le système de messagerie vous permet d’appliquer des filtres aux événements pour affiner les règles qui finiront par exécuter des actions.
Pour créer une nouvelle règle avec une action d’envoi de courriel :
-
Dans Outils, cliquez sur le lien Paramétrage des déclencheurs.
La page Liste des déclencheurs s’ouvre, affichant une liste d’événements et de déclencheurs qui ont été définies pour chacun d’eux.
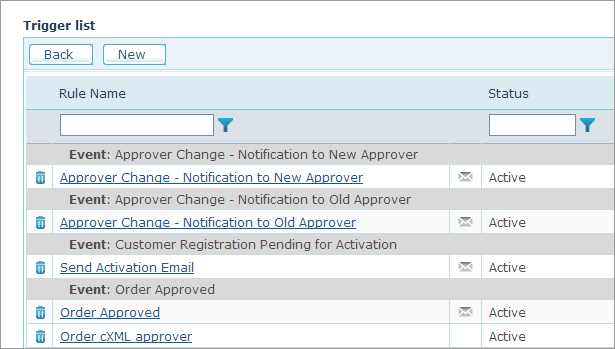
-
Cliquez sur le bouton Nouveau.
La page Modifier les paramètres de la règle s’affiche.
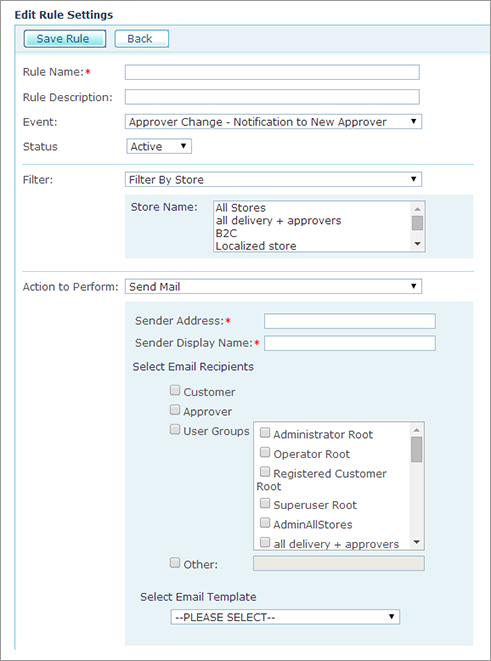
-
Entrez le Nom de la règle et la Description de la règle.
-
Sur la liste d’Événements, sélectionnez l’événement requis.
-
Dans la liste de Statut, activez ou désactivez la règle en sélectionnant Actif (Active) ou Inactif (Inactive) respectivement.
-
Dans la liste Filtre, définissez un filtre de l’événement pour limiter les actions déclenchées.
La liste de filtres est dynamique et dépend de l’événement que vous sélectionnez. Par défaut, tous les filtres partagent les mêmes propriétés, c’est à dire qu’ils vous permettent de filtrer les événements selon les magasins, tous les magasins ou selon des magasins spécifiques. Par exemple, l’événement de transition d’état de la commande comprend d’autres options pour raffiner la sélection comme de sélectionner l’état d’origine (État de) et l’état visé (État à) qui déclenchent une action.
-
Sur la liste Action à accomplir, sélectionnez l’action que vous souhaitez effectuer en réponse à l’événement qui se produit. Pour la plupart des événements, l’action sera Envoyer un Email. Il existe des actions supplémentaires pour des événements spécifiques, comme Détails de la commande XML et JDF XML.
-
Remplissez les informations suivantes :
-
Adresse de l’expéditeur :L'adresse e-mail qui apparaît dans le champ De du courriel reçu. L’adresse courriel, à laquelle les clients seront en mesure de répondre, après avoir reçu un courriel de uStore.
Veillez à utiliser une adresse e-mail authentique, mais pas une adresse qui est utilisée pour vous connecter au système.
-
Nom d’affichage de l’expéditeur : L’adresse e-mail qui apparaît dans le champ De d’un e-mail reçu.
-
-
Sous Sélectionner les destinataires du courriel, sélectionnez les destinataires du courriel. Vous pouvez choisir parmi les destinataires par courriel ou les groupes d’utilisateurs prédéfinis ou vous pouvez entrer de nouvelles adresses courriel dans le champ Autre. Il est possible d’entrer plusieurs adresses courriel séparées par des points-virgules.
-
Sur la liste Sélectionner un modèle de courriel, sélectionnez le modèle requis. Cette liste est dynamique et dépend de votre sélection des événements. Chaque événement est affecté avec le modèle approprié de courriel qui définit l’apparence et le corps du message du courriel envoyé.
-
Si vous souhaitez créer un nouveau modèle, mieux adapté à vos desiderata, vous pouvez faire une copie du modèle donné que vous pouvez ensuite modifier, comme détaillé dans la rubrique Configuration d’un modèle d’e-mail.
-
Cliquez sur Enregistrer la règle.
Liste des événements
-
Changement d’approbateur : Notification au nouvel approbateur : Lorsque le client change d’approbateur dans le Storefront, cela envoie un e-mail au nouvel approbateur.
-
Changement d’approbateur : Notification à l’ancien approbateur : Lorsque le client change d’approbateur dans le Storefront, cela envoie un e-mail à l’ancien approbateur.
-
Lancer automatiquement la campagne XM : Une fois que la campagne entre dans la file d’attente des Campagnes en attente, elle est automatiquement lancée et son instance devient active dans Circle . L’article de la commande est transféré dans la file d’attente des Campagnes en cours. Si vous souhaitez lancer des campagnes XM manuellement, désactivez cette règle.
-
Inscription de clients : Un client a effectué son inscription (uniquement si l'option « Activer l'inscription » a été sélectionnée pour ce magasin). Pour obtenir plus de détails, consultez Autorisation des inscriptions.
-
Inscription de clients en attente d’activation : Un client s’est inscrit, mais son inscription doit être activée (seulement si l’option « Exiger l’activation par e-mail » a été sélectionnée pour ce magasin) . Pour obtenir plus de détails, consultez Autorisation des inscriptions.
-
Création de livraison : Un e-mail est envoyé lorsqu'une nouvelle livraison est créée.
-
Stock modifié : Le niveau des stocks d'un produit géré par l’inventaire a été modifié. Pour obtenir plus d’informations, consultez Paramétrage du stock de produits.
-
Niveau de Stock Bas : Le niveau de stock en rayon d’un produit géré par inventaire a atteint la limite prédéfinie. Pour obtenir plus d’informations, consultez Paramétrage du stock de produits.
-
Commande approuvée : La commande a été approuvée.
-
Commande annulée : La commande a été annulée par le client ou l'opérateur.
-
Rejet de commande : La commande a été rejetée .
-
Commande envoyée pour approbation : La commande a été envoyée pour approbation.
-
Transition de l’état de commande : Une commande a été déplacée d’une file d’attente à une autre. Pour obtenir plus de détails, consultez Traitement des commandes.
-
Soumission d’une commande dans l’application client : Un client a soumis une commande au magasin.
-
Récupération de mot de passe : Un client a récupéré son mot de passe pour un compte uStore.
-
Les clients uStore sont en mesure de récupérer les mots de passe oubliés en cliquant sur le lien Mot de passe oublié ? dans la page de Connexion d’un magasin. En cliquant sur ce lien, les clients reçoivent un message e-mail dans lequel ils peuvent cliquer sur un lien pour réinitialiser leur mot de passe.
-
Notez que vous ne devez pas utiliser l'adresse e-mail de l'administrateur comme adresse d’expéditeur. Utilisez ne-pas-répondre@votredomaine.com ou tout autre adresse e-mail de votre choix, tant que celle-ci n'est pas l'adresse e-mail de l'administrateur.
-
Le paiement Redirect a échoué : Un e-mail est envoyé environ deux jours après la soumission de la commande, dans les cas où uStore n’a pas été en mesure de recevoir du prestataire de paiement la raison pour laquelle le paiement a échoué.
-
Désaffecter le groupe du processus d’approbation : Un e-mail est envoyé lorsque l’administrateur modifie la configuration de processus d’approbation d’un groupe, changeant une approbation requise par une approbation non requise.
-
Erreur de connectivité uProduce : envoie un e-mail quand la connectivité avec uProduce a été perdue.
-
Le paiement USADATA a échoué : Un e-mail est envoyé immédiatement après la soumission de la commande, dans les cas où uStore n’était pas en mesure de recevoir des informations d’USADATA.
-
Création d’un utilisateur dans l’application Admin : Un utilisateur a été créé dans le BackOffice. Pour obtenir plus de détails, consultez Configuration des utilisateurs et des groupes d’utilisateurs.
-
Mise à jour des informations de l’utilisateur dans l’application Admin : Des informations concernant un utilisateur ont été modifiées dans le BackOffice.
-
Mise à jour des informations de l'utilisateur dans le Storefront : L’utilisateur a mis à jour ses informations dans le Storefront.
-
Erreur de licence uStore : Un ou plusieurs magasins ne peuvent pas être mis en ligne parce qu’une licence uStore est manquante sur uProduce, ou parce que le nombre de connexions uStore autorisées par la licence a été atteint . Dès que ce problème est résolu, les magasins qui étaient auparavant en ligne seront automatiquement remis en ligne.
-
La commande est prête à être traitée : Cet événement se déclenche à partir du moment où la commande arrive dans la file d’attente, avant d’être divisée en plusieurs articles. Cet événement ne génère aucune action prête à l’emploi disponible. Il permet, cependant, d'intégrer de nouvelles actions visant à traiter une commande complète, telles que l'envoi d'une notification à un système PGI, une fois par commande.
Autres rubriques
Configuration d’un modèle de courriel
Création d’un nouveau modèle de message SQL
Exportation des informations de commande comme XML ou cXML (Action de détails de commande XML)
