Configuration de la table Order Handling Status (État du traitement de la commande)
Les articles commandés dans uStore passent par différentes files d'attente, également appelées états de traitement de commande. Le tableau État de traitement de commande vous permet d'ajouter des files d'attente personnalisées aux Commandes ; files d’attente qui peuvent servir à modifier le workflow d’une commande dans le BackOffice.
Pour ajouter un état de traitement de commande :
-
Sur la barre d'outils cliquez sur Outils, puis sélectionnez Paramétrage du système.
-
Dans la liste Paramétrage du système, cliquez sur Order Handling Status (État du traitement de la commande).
-
Cliquez sur le bouton Ajouter .
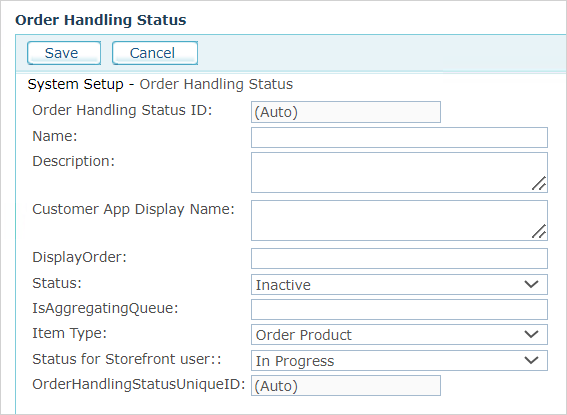
-
Remplissez les champs suivants :
-
Name: Le nom de la file d'attente visible par l'administrateur dans la vue Commandes.
-
Description : La description de la file d’attente.
-
Nom affiché des clients App : Le nom de la file d’attente peut être affiché dans la page Historique des commandes dans l’application Storefront.
L’utilisation de noms différents pour les files d’attente des applications BackOffice et Storefront vous permet de masquer aux clients des procédures internes au magasin.
Par exemple, vous pouvez regrouper plusieurs files d’attente (les files d’attente A, B et C) dans l’application BackOffice à une file d’attente unique des clients (par exemple, D). En conséquence, dans la page Historique des commandes, les clients ne verront pas l’état exact d’une commande telle qu’elle apparaît dans l’application BackOffice (A, B, C), mais ils verront le statut de la commande spécifique que vous avez activée (D) .
-
Ordre d’affichage : Entrez un numéro unique qui va déterminer l’emplacement de cette file d’attente dans la file d’attente dans la vue Commandes.
-
Statut : Indiquez si vous voulez activer cette file d’attente de commande (Active) ou la désactiver (Inactive). Ne désactivez pas les files d’attente qui contiennent des commandes.
-
-
Si la file d’attente concernée n’est pas une file d’attente en amalgame, entrez faux dans le champ IsAggregatingQueue.
-
Dans la liste Type d'article, indiquez si la commande doit être appliquée à des articles spécifiques de la commande, à des articles en expédition ou à la commande dans son intégralité.
-
Dans État de la vitrine de l’utilisateur, sélectionnez l’état à afficher à l’intention de l’utilisateur, dans sa liste de commandes (page Historique des commandes). Lorsque le client sélectionne une commande sur cette page, le statut des articles de la commande s'affiche.
-
Cliquez sur Save (Sauvegarder).
La file d'attente est maintenant ajoutée à la fin de la liste État de traitement de commande.
La file d'attente n’apparaîtra pas sur la page Commandes tant qu’une nouvelle langue n’aura pas été ajoutée.
-
Localisez la file d’attente que vous venez de créer, puis cliquez sur l’icône Modifier
 .
.
-
Cliquez sur le bouton Modifier le texte localisé.
-
Cliquez sur Ajouter pour ajouter une nouvelle langue.
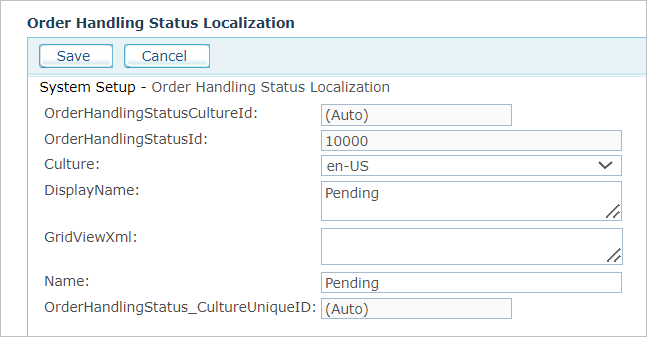
-
A partir de la liste Culture, sélectionnez la langue que vous utilisez pour le BackOffice.
-
Dans le champ DisplayName, entrez un nom d'affichage dans la langue concernée. C’est dans cette langue que l’application affichera l’état de l’article dans la vitrine.
-
Dans la section GridViewXML, traduisez les noms de colonne nécessaires.
-
Dans le champ Nom, entrez le nom à afficher dans la liste déroulante de file d’attente dans le BackOffice.
-
Cliquez sur Save (Sauvegarder).
Si vous utilisez le BackOffice dans différentes langues, répétez le processus pour ajouter le texte localisé pour les autres langues. Vous devrez entrer le nom d'affichage et les noms de champs dans la nouvelle langue. Dans GridViewXml, vous devez localiser le displayName de chaque colonne et traduire l’intitulé de colonne en anglais, dans la langue que vous aurez sélectionnée.
Après avoir créé et localisé la nouvelle file d'attente, la prochaine étape consiste à indiquer à uStore la catégorie dans laquelle ajouter la file d'attente , comme décrit dans la configuration de la table des catégories d'état de traitement de commande.
