Vous pouvez contrôler l’apparence et l’ergonomie de vos magasins soit en sélectionnant l'un des habillages par défaut d’uStore soit en utilisant votre propre habillage personnalisé. Si vous souhaitez utiliser votre propre peau, vous devez la préparer à l'avance. uStore prend en charge deux types d'apparences : bureau et mobile. La peau XMPieGreen par défaut est aussi adaptée aux appareils mobiles. Les habillages sont conçus en utilisant des CSS actifs qu'il est possible de modifier facilement en utilisant le code HTML5.
Vous pouvez effectuer les opérations de gestion suivantes :
· Télécharger des habillages déjà existants afin de les personnaliser
· Télécharger de nouveaux habillages
· Remplacez un habillage existant par un nouvel habillage. À noter qu’il n’est pas possible de remplacer un habillage prêt à l'emploi.
· Supprimer un habillage spécifique
Il est fortement recommandé de télécharger l'habillage et de l’enregistrer en tant que sauvegarde avant de le supprimer ou de le remplacer.
Notez que pour effectuer ces opérations, vous devez avoir l’autorisation Voir l'onglet Outils activée.
Pour sélectionner une peau :
1. Dans la section Peau de magasin, sélectionnez la peau appropriée dans la liste Nom de peau.
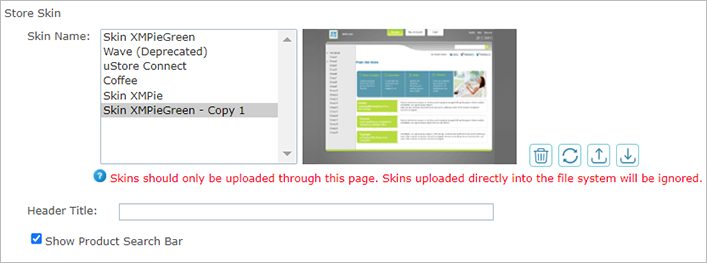
 Pour les magasins uStore Connect, assurez-vous de sélectionner un habillage qui correspond à l'apparence de l'application de e-commerce tierce.
Pour les magasins uStore Connect, assurez-vous de sélectionner un habillage qui correspond à l'apparence de l'application de e-commerce tierce.
2. Si vous souhaitez ajouter un titre d’entête à votre magasin, saisissez-le dans la boîte Titre d’entête. Il s’affichera dans la page Accueil du magasin.
Exemple
3. Sélectionnez Afficher la barre de recherche de produits pour activer la Barre de recherche de produits dans les pages Accueil et Liste des produits de votre magasin.
La Barre de recherche de produits permet aux clients de trouver rapidement les produits par le nom, la description et les mots clés du produit.
Exemple
En savoir plus à propos des fonctionnalités mobiles ![]()
Personnalisation de peau : Vue d’ensemble