So erstellen Sie ein E-Mail-Dokument mit dem E-Mail-Editor:
1. Klicken Sie im Diagramm auf das Symbol Production (Produktion) ![]() über dem Touchpoint, um das Dialogfeld Production (Produktion) zu öffnen.
über dem Touchpoint, um das Dialogfeld Production (Produktion) zu öffnen.
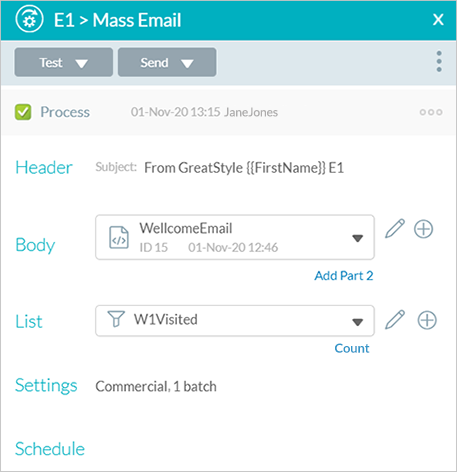
2. Klicken Sie im Bereich Body (Textkörper) auf Plus .
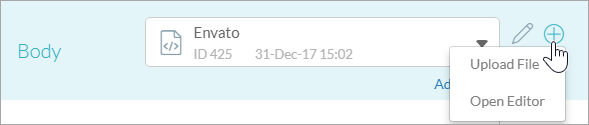
3. Wählen Sie eine der folgenden Optionen:
– Upload File (Datei hochladen): Laden Sie ein vorhandenes Dokument hoch. Sie können danach im Editor weiterarbeiten.
– Open Editor (Editor öffnen): Öffnen Sie den HTML-Editor und beginnen Sie an einem leeren Dokument zu arbeiten.
4. Erstellen Sie Ihre E-Mail-Nachricht im weißen, rechteckigen Bereich mit den vorhandenen Design-Optionen auf der oberen Symbolleiste und im linken Fensterbereich.
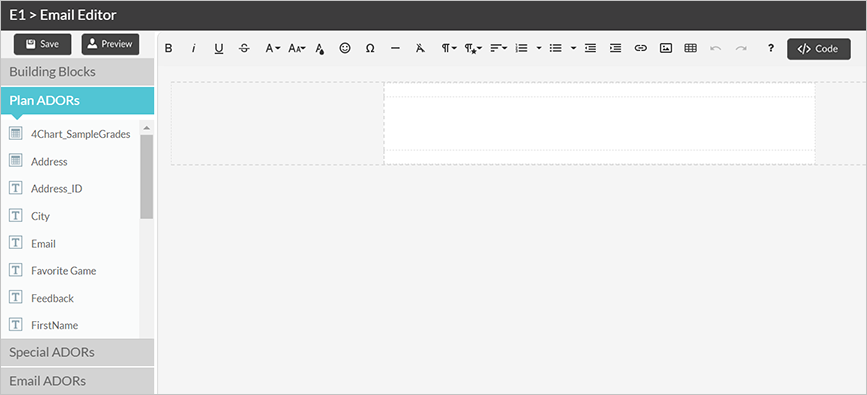
Die Optionen im linken Fensterbereich umfassen:
– ADOR-Objekte, unterteilt in drei Kategorien:
§ Plan-ADORs (wie Vorname, Nachname, Adresse)
§ Spezielle ADORs (wie XMPieRURL, XMPieRecipientKey, XMPie.PDF.P1, XMPie.Web.W1)
§ E-Mail-ADORs (wie E-Mail-Fußzeile, Abmelde-URL, In Browser anzeigen)
Klicken Sie einfach auf ein ADOR, um dieses dem Einfügepunkt hinzuzufügen.
– Bausteine
Klicken Sie auf einen Baustein, um diesen dem Einfügepunkt hinzuzufügen.
5. Sie können die folgenden automatischen Link ADOR-Objekte hinzufügen:
– In Browser anzeigen: Damit der Empfänger der E-Mail den Inhalt auch als Webseite anzeigen kann und nicht nur im E-Mail-Client, können Sie das ADOR-Objekt View in Browser (In Browser anzeigen) zu Ihrem Dokument hinzufügen.
Das ADOR-Objekt View in Browser (In Browser anzeigen) befindet sich in der Gruppe Email ADORs.
Dieses ADOR zeigt in der E-Mail-Nachricht einen Link an. Wenn der Empfänger auf diesen Link klickt, wird die Mail im Standard-Webbrowser des Empfängers geöffnet. Sie können den Standard-Linktext “View in Browser“ (In Browser anzeigen) bearbeiten.
Das ADOR-Objekt View in Browser (In Browser anzeigen) funktioniert nicht, wenn die E-Mail-Nachricht über einen SMTP-Zustellungsprovider versendet wird.
– Personalisierte URL-Informationen: Das ADOR-Objekt XMPieRURL repräsentiert die URL der personalisierten Website des Empfängers. Sie können dieses ADOR-Objekt in einer E-Mail-Nachricht einfügen, damit der E-Mail-Empfänger auf seine personalisierte Website weitergeleitet wird.
Das ADOR-Objekt XMPieRURL befindet sich in der Gruppe Special ADORs (Spezielle ADORs).
– PDF-On-Demand-Link: Die ADOR-Liste enthält ADOR-Objekte, die mit "XMPie.PDF" beginnen. Diese ADOR-Objekte repräsentieren PDF-On-Demand-Touchpoints. Diese ADOR-Objekte werden in E-Mails und Webseiten verwendet.
Dieses ADOR-Objekt zeigt in der E-Mail-Nachricht oder auf der Website einen Link an. Wenn der Empfänger auf diesen Link klickt, wird das personalisierte PDF-Dokument geöffnet.
Das "XMPie.PDF" ADOR-Objekt wird in der Gruppe Special ADORs (Spezielle ADORs) angezeigt, sobald der PDF-Touchpoint dem Canvas hinzugefügt und konfiguriert wurde.
Anweisungen zum Erstellen von PDF-On-Demand-Touchpoints, finden Sie unter PDF-On-Demand-Touchpoints.
6. Wenn Ihr Dokument in HTML erstellt ist,
– Klicken Sie auf  um den HTML-Code anzuzeigen und zu bearbeiten. Mit der Suchfunktion können Sie den Text durchsuchen.
um den HTML-Code anzuzeigen und zu bearbeiten. Mit der Suchfunktion können Sie den Text durchsuchen.
– Klicken Sie auf  , um zum Bearbeitungsmodus zu wechseln.
, um zum Bearbeitungsmodus zu wechseln.
7. Wenn Sie eine Vorschau Ihres Dokuments mit Beispielempfängern ansehen möchten, klicken Sie auf  und durchsuchen Sie anschließend die Empfänger mit Hilfe der Empfängerliste-Auswahl.
und durchsuchen Sie anschließend die Empfänger mit Hilfe der Empfängerliste-Auswahl.
Sie können die Vorschau sowohl im Desktop-Modus als auch in der mobilen Ansicht ansehen, indem Sie auf  klicken.
klicken.
8. Klicken Sie auf Speichern.
Der Dokumentname wird der Liste Body (Textkörper) hinzugefügt und steht jetzt für andere E-Mail-Touchpoints im Projekt zur Verfügung.
 Nachdem Sie den Code bearbeitet und geändert haben müssen Sie sicherstellen, dass sich die Änderungen nicht auf die Responsivität der E-Mail ausgewirkt haben.
Nachdem Sie den Code bearbeitet und geändert haben müssen Sie sicherstellen, dass sich die Änderungen nicht auf die Responsivität der E-Mail ausgewirkt haben.