Die Konfiguration der E-Mail-Einstellungen umfasst die folgenden Schritte:
● Auswahl eines Zustellungsproviders. Standard-Zustellungsprovider werden in den Kontoeinstellungen definiert.
● Ein E-Mail als kommerziell oder transaktional definieren.
● E-Mail-Kontoeinstellungen definieren.
E-Mail-Einstellungen werden im Dialogfeld Production (Produktion) des E-Mail-Touchpoint definiert.
E-Mail-Kontoeinstellungen definieren
Ein E-Mail als kommerziell oder transaktional klassifizieren.
Beim Definieren der Kontoeinstellungen müssen Sie ein paar Parameter für E-Mails festlegen. Standardmäßig werden die von Ihnen definierten Kontoeinstellungen auf alle E-Mail-Touchpoints in einem spezifischen Konto angewendet.
Änderungen an den Kontoeinstellungen wirken sich auf alle Projekte aus, die mit dem angegebenen uProduce-Konto verknüpft sind.
Beim Einrichten der E-Mail-Parameter geben Sie die nachfolgenden Informationen an:
● Default Delivery Provider (Standard-Zustellungsprovider)
● Placeholders Settings (Platzhalter-Einstellungen): Diese Einstellungen werden verwendet, um sicherzugehen, dass kommerzielle E-Mails die vom US Federal CAN-PSAM Act und ähnlichen Anti-Spam-Gesetzen von anderen Ländern vorgeschriebenen Daten enthalten.
● Email Footers (E-Mail-Fußzeilen): Sie können den Text für HTML- und Nur-Text-Fußzeilen bearbeiten.
Sie können die E-Mail-Kontoeinstellungen über die nachfolgenden Standorte ändern:
● Dialogfeld uProduce Connection (uProduce-Verbindung): Sie können ein vorhandenes Konto bearbeiten oder ein neues Konto erstellen.
● Dialogfeld E-Mail-Touchpoint Production (E-Mail-Touchpoint Produktion): Wenn Sie Parameter für einen E-Mail-Touchpoint festlegen, definieren Sie die Einstellungen, die für den ausgewählten E-Mail-Touchpoint anwendbar sind.
So definieren Sie die E-Mail-Kontoeinstellungen über das Fenster uProduce Connection (uProduce-Verbindung):
1. Klicken Sie auf den Tab Build (Erstellen) und in der oberen Symbolleiste auf Connect (Verbinden).
Das Dialogfeld uProduce Connection (uProduce-Verbindung) wird angezeigt.
2. Treffen Sie im Feld uProduce Account (uProduce-Konto) aus Folgendem eine Auswahl:
– Klicken Sie auf Edit (Bearbeiten) ![]() , um die Einstellungen des ausgewählten Kontos zu bearbeiten.
, um die Einstellungen des ausgewählten Kontos zu bearbeiten.
– Klicken Sie auf das Symbol Hinzufügen , um ein neues Konto zu erstellen.
Das Fenster Edit Account (Konto bearbeiten) wird angezeigt.
3. Geben Sie im Bereich Email Settings (E-Mail-Einstellungen) die Details ein.
Default Delivery Provider (Standard-Zustellungsprovider) |
Wählen Sie einen Zustellungs-Provider aus der Liste. Die gelisteten Optionen wurden zuvor vom Administrator eingegeben. Circle unterstützt die nachfolgenden Zustellungsprovider: 1 XMPie E-Mail-Service (XES) 2 SMTP 3 Drittanbieter-Zustellungsprovider Die mitgesendeten Überschrift-Informationen hängen vom ausgewählten Zustellungsprovider ab. Standardmäßig wird im Feld Settings (Einstellungen) im Dialogfeld Production (Produktion) der Zustellungsprovider angezeigt, den Sie in den E-Mail-Kontoeinstellungen definiert haben. |
Placeholder Settings (Platzhalter-Einstellungen) |
Wählen Sie eine der folgenden Optionen für die physische Adresse: ● Custom (Benutzerdefiniert): Wählen Sie diese Option, um eine individuelle physische Adresse einzugeben. Die in den Feldern angegebenen Werte werden den entsprechenden XMPie ADORs zugewiesen. ● Use Delivery Provider defaults (Standardwert für Zustellungsprovider verwenden): Verwenden Sie die Standardeinstellungen für Firmenname und physische Adresse, die während der Anmeldung beim E-Mail-Zustellungsprovider angegeben wurden. ● Unsubscribe Web Address (Web-Adresse abmelden): Verweist auf einen Unsubscribe-Link. Das Abonnement wird nur vom aktuellen Konto entfernt. – Use the generic Unsubscribe page (Generische Unsubscribe-Seite): Wählen Sie diese Option, um die generische Unsubscribe-Seite von Circle zu benutzen. Diese Option wird für alle Zustellungsprovider unterstützt. Wenn diese Option ausgewählt wird, werden die Unsubscribe-Webseiten vom XMPie-System erstellt und von diesem verwaltet. Außerdem wird die Unsubscribe-Liste in der XMPie-Datenbank gespeichert und verwaltet. – Custom (Benutzerdefiniert): Wählen Sie diese Option, um eine individuelle Unsubscribe-Webadresse einzugeben. Wenn diese Option ausgewählt wird, werden die Unsubscribe-Webseiten vom XMPie-System erstellt und von diesem verwaltet. Außerdem wird die Unsubscribe-Liste in der XMPie-Datenbank gespeichert und verwaltet. Um eine benutzerdefinierte Unsubscribe-Website zu erstellen, können Sie die E-Mail Unsubscribe-Vorlage im URL Wizard verwenden. – Use defaults of delivery provider‘s (Standardwerte der Zustellungsprovider verwenden): Die Unsubscribe-Webseiten und die Unsubscribe-Datenbank werden von den Zustellungsprovidern verwaltet. |
4. Geben Sie im Bereich Email Footers (E-Mail-Fußzeilen) Werte für den Text im Fußzeilenbereich von E-Mails ein.
Email HTML Footer (E-Mail HTML-Footer) |
Eine Vorschau einer HTML-Fußzeile, die in die aktuelle E-Mail-Nachricht eingefügt werden kann, wird angezeigt. Die Werte werden als ADOR-Datensätze angezeigt. Wenn Sie auf Edit Email HTML Footer (E-Mail HTML-Fußzeile bearbeiten) klicken, können Sie den Text im E-Mail-Editor bearbeiten. |
Email Text Footer (E-Mail Text-Footer) |
Eine Vorschau einer Nur-Text-Fußzeile, die in die aktuelle E-Mail-Nachricht eingefügt werden kann, wird angezeigt. Die Werte werden als ADOR-Datensätze angezeigt. Wenn Sie auf Edit Email HTML Footer (E-Mail Text-Fußzeile bearbeiten) klicken, können Sie den Text im E-Mail-Editor bearbeiten.
|
5. Klicken Sie auf Speichern.
So definieren Sie die E-Mail-Kontoeinstellungen über einen E-Mail-Touchpoint:
1. Klicken Sie im Diagramm auf das Symbol Production (Produktion) ![]() über dem Touchpoint, um das Dialogfeld Production (Produktion) zu öffnen.
über dem Touchpoint, um das Dialogfeld Production (Produktion) zu öffnen.
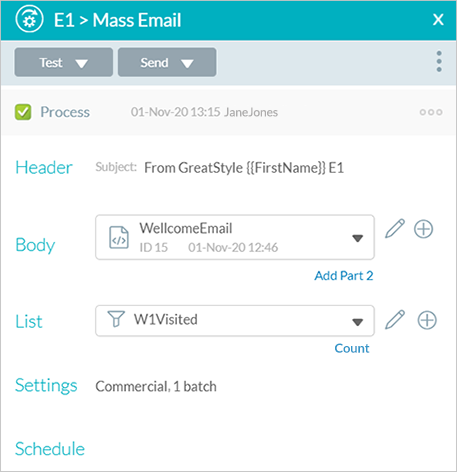
2. Klicken Sie im oberen rechten Eck auf das Menüsymbol und wählen Sie Account Settings (Konto-Einstellungen).

Das Dialogfeld Edit Account (Konto bearbeiten) wird angezeigt.
3. Geben Sie im Bereich Email Settings (E-Mail-Einstellungen) die Details ein.
Default Delivery Provider (Standard-Zustellungsprovider) |
Wählen Sie einen Zustellungs-Provider aus der Liste. Die gelisteten Optionen wurden zuvor vom Administrator eingegeben. Circle unterstützt die nachfolgenden Zustellungsprovider: 4 XMPie E-Mail-Service (XES) 5 SMTP 6 Drittanbieter-Zustellungsprovider Die mitgesendeten Überschrift-Informationen hängen vom ausgewählten Zustellungsprovider ab. Standardmäßig wird im Feld Settings (Einstellungen) im Dialogfeld Production (Produktion) der Zustellungsprovider angezeigt, den Sie in den E-Mail-Kontoeinstellungen definiert haben. |
Placeholder Settings (Platzhalter-Einstellungen) |
Wählen Sie eine der folgenden Optionen für die physische Adresse: ● Custom (Benutzerdefiniert): Wählen Sie diese Option, um eine individuelle physische Adresse einzugeben. Die in den Feldern angegebenen Werte werden den entsprechenden XMPie ADORs zugewiesen. ● Use Delivery Provider defaults (Standardwert für Zustellungsprovider verwenden): Verwenden Sie die Standardeinstellungen für Firmenname und physische Adresse, die während der Anmeldung beim E-Mail-Zustellungsprovider angegeben wurden. ● Unsubscribe Web Address (Web-Adresse abmelden): Verweist auf einen Unsubscribe-Link. Das Abonnement wird nur vom aktuellen Konto entfernt. – Use the generic Unsubscribe page (Generische Unsubscribe-Seite): Wählen Sie diese Option, um die generische Unsubscribe-Seite von Circle zu benutzen. Diese Option wird für alle Zustellungsprovider unterstützt. Wenn diese Option ausgewählt wird, werden die Unsubscribe-Webseiten vom XMPie-System erstellt und von diesem verwaltet. Außerdem wird die Unsubscribe-Liste in der XMPie-Datenbank gespeichert und verwaltet. – Custom (Benutzerdefiniert): Wählen Sie diese Option, um eine individuelle Unsubscribe-Webadresse einzugeben. Wenn diese Option ausgewählt wird, werden die Unsubscribe-Webseiten vom XMPie-System erstellt und von diesem verwaltet. Außerdem wird die Unsubscribe-Liste in der XMPie-Datenbank gespeichert und verwaltet. Um eine benutzerdefinierte Unsubscribe-Website zu erstellen, können Sie die E-Mail Unsubscribe-Vorlage im URL Wizard verwenden. – Use defaults of delivery provider‘s (Standardwerte der Zustellungsprovider verwenden): Die Unsubscribe-Webseiten und die Unsubscribe-Datenbank werden von den Zustellungsprovidern verwaltet. |
4. Geben Sie im Bereich Email Footers (E-Mail-Fußzeilen) Werte für den Text im Fußzeilenbereich von E-Mails ein.
Email HTML Footer (E-Mail HTML-Footer) |
Eine Vorschau einer HTML-Fußzeile, die in die aktuelle E-Mail-Nachricht eingefügt werden kann, wird angezeigt. Die Werte werden als ADOR-Datensätze angezeigt. Wenn Sie auf Edit Email HTML Footer (E-Mail HTML-Fußzeile bearbeiten) klicken, können Sie den Text im E-Mail-Editor bearbeiten. |
Email Text Footer (E-Mail Text-Footer) |
Eine Vorschau einer Nur-Text-Fußzeile, die in die aktuelle E-Mail-Nachricht eingefügt werden kann, wird angezeigt. Die Werte werden als ADOR-Datensätze angezeigt. Wenn Sie auf Edit Email HTML Footer (E-Mail Text-Fußzeile bearbeiten) klicken, können Sie den Text im E-Mail-Editor bearbeiten.
|
5. Klicken Sie auf Speichern.
E-Mail-Nachrichten müssen als kommerziell oder transaktional klassifiziert werden. Die Begriffe Kommerziell und Transaktional haben unter dem U.S. Federal CAN-SPAM Act und in den Gesetzen anderer Länder legale Bedeutung.
 Wenn Sie nicht sicher sind, welche Klassifizierung Sie einer E-Mail-Nachricht geben sollen, empfiehlt XMPie Kommerziell auszuwählen und einen Abmelde-Link in der E-Mail-Nachricht hinzuzufügen. Dies ist jedoch kein rechtlicher Hinweis. Wir empfehlen, Ihren rechtlichen Beistand in dieser Frage um Unterstützung zu bitten.
Wenn Sie nicht sicher sind, welche Klassifizierung Sie einer E-Mail-Nachricht geben sollen, empfiehlt XMPie Kommerziell auszuwählen und einen Abmelde-Link in der E-Mail-Nachricht hinzuzufügen. Dies ist jedoch kein rechtlicher Hinweis. Wir empfehlen, Ihren rechtlichen Beistand in dieser Frage um Unterstützung zu bitten.
Eine kommerzielle E-Mail-Nachricht ist “jede E-Mail-Nachricht, deren Hauptzweck in der kommerziellen Reklame oder der Bewerbung eines kommerziellen Produkts oder einer Dienstleistung besteht”. Kommerzielle E-Mails erfordern Details über den Sender wie Unternehmensname und -adresse, damit der Empfänger sieht, von wem die Nachricht stammt. Außerdem müssen kommerzielle E-Mails einen Abmeldemechanismus enthalten, wie einen Link, der es dem Empfänger ermöglicht sich von der Zusendung weiterer E-Mails für eine bestimmte Kampagne oder von einem bestimmten Absender zu schützen. In der Regel sind die Details zum Absender und der Abmelde-Link in der Fußzeile des E-Mails enthalten. Bei kommerziellen E-Mail-Nachrichten überprüft das System, ob Platzhalter für die physische Adresse und den Unsubscribe-Link vorhanden sind.
Transaktionale E-Mail-Nachrichten sind gemäß dem Gesetz CAN-SPAM vor allem E-Mails, die “eine kommerzielle Transaktion erleichtern, abschließen oder bestätigen, deren Durchführung mit dem Absender der Empfänger zuvor zugestimmt hat”. Gemäß der US-Bundeshandelskommission muss die Betreffzeile einen transaktionalen und nicht werbenden Charakter haben, damit die E-Mail entsprechend dem US Federal CAN-SPAM Act als “transaktional” gilt. Transaktionale E-Mails können an vorhandene Empfänger gesendet werden, mit denen der Absender bereits eine Geschäftsbeziehung hat oder die explizit den Erhalt solcher E-Mail-Nachrichten angefordert haben. In transaktionalen E-Mails sind die Absenderinformationen und ein Abmelde-Link nicht erforderlich.
So wechseln Sie zwischen Kommerziellen und Transaktionalen E-Mails:
1. Klicken Sie im Diagramm auf das Symbol Production (Produktion) ![]() über dem Touchpoint, um das Dialogfeld Production (Produktion) zu öffnen.
über dem Touchpoint, um das Dialogfeld Production (Produktion) zu öffnen.
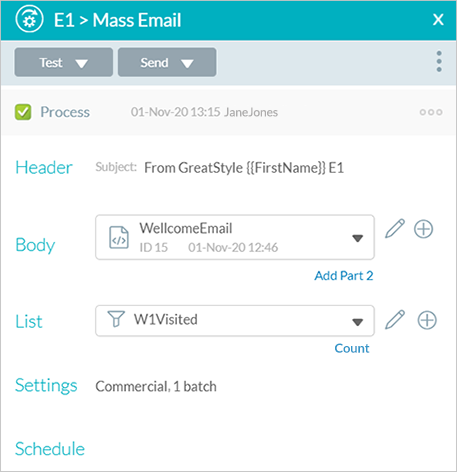
2. Klicken Sie im Feld Settings (Einstellungen)auf Commercial (Kommerziell) oder Transactional (Transaktional).

3. Wählen Sie im Menü die gewünschte Klassifizierung aus.
Standardmäßig sendet das System alle E-Mails in einem Stapel. Wenn Sie jedoch eine E-Mail an viele Empfänger senden, ist es manchmal empfehlenswert die E-Mail-Zustellung in mehrere Stapel aufzuteilen.
Wenn die E-Mail-Zustellung in Stapel aufgeteilt wird, erscheinen im entsprechenden E-Mail-Touchpoint im Run Center mehrere Aufträge mit unterschiedlicher Job-ID. Siehe Run Center Informationen.
So teilen Sie die E-Mail-Zustellung in Stapel auf:
1. Klicken Sie im Diagramm auf das Symbol Production (Produktion) ![]() über dem Touchpoint, um das Dialogfeld Production (Produktion) zu öffnen.
über dem Touchpoint, um das Dialogfeld Production (Produktion) zu öffnen.
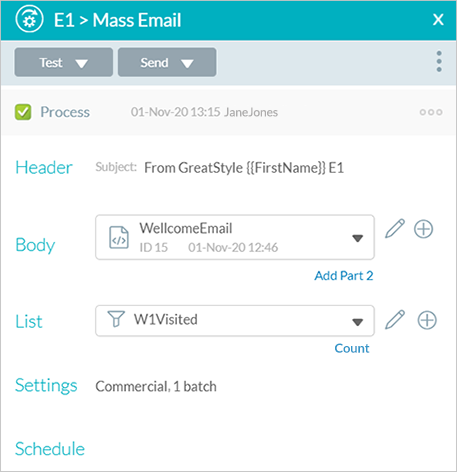
2. Klicken Sie im Feld Settings (Einstellungen) auf den Stapelauswahl-Link (Standardauswahl ist 1 batch (1 Stapel).
Das Fenster Split (Aufteilen) wird angezeigt.

3. Geben Sie die Anzahl der Stapel ein.
4. Klicken Sie auf OK.
5. Klicken Sie im Dialogfeld Production (Produktion) auf Save (Speichern).