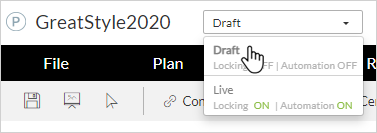
Mit Circle können Sie einen Zeitplan für die Verarbeitung von Print-, E-Mail- und SMS-Touchpoints festlegen. Für E-Mail-Touchpoints können Sie zum Beispiel einplanen, dass die E-Mail-Nachricht zu einem späteren Zeitpunkt gesendet wird. Diese Funktion ist nützlich, um E-Mails zu versenden, wenn Sie nicht im Büro sind (nachts, Feiertage, usw.). Für Druck-Touchpoints können Sie die Zeitplanung nutzen, um den Produktionsfluss im Voraus zu planen, damit die Aufträge effizient geplant werden können und die Auslastung der Geräte optimiert wird.
Wenn diese Funktion aktiviert ist, signalisieren die Zeitplaneinstellungen dem System, wann es mit der Produktion für den ausgewählten Touchpoint beginnen soll. Sie können festlegen, dass der Vorgang einmalig zu einer festgelegten Uhrzeit oder stündlich, täglich, wöchentlich oder monatlich ausgeführt werden soll. Im Modus Draft (Entwurf) können Sie zum Beispiel festlegen, dass der Vorgang an einem bestimmten Datum um Mitternacht starten soll. Im Modus Live wartet der Produktionsvorgang auf das geplante Datum und die geplante Uhrzeit und wird dann ausgelöst.
Die Zeitplanung wird nicht ausgelöst, solange das Projekt im Modus Draft (Entwurf) ist. Die Zeitplanung wird erst aktiviert, sobald das Projekt auf Live gesetzt ist.
Mit diesem Mechanismus können Sie die Zeitplanung erst aktivieren, sobald Sie die Konfiguration der Zeitplanparameter abgeschlossen haben. Wenn Sie das Projekt auf Live setzen, weiß Circle, dass der entsprechende Touchpoint jetzt in die Warteschlange eingefügt werden kann wo er auf das geplante Datum und die geplante Uhrzeit für die Ausführung wartet.
Parametrierte Zeitplanung einrichten
1. Stellen Sie auf der Registerkarte Build (Erstellen) sicher, dass das Projekt auf Entwurf gesetzt ist. Verwenden Sie dazu den Dropdown-Pfeil rechts vom Projektnamen, sobald das Projekt verbunden ist.
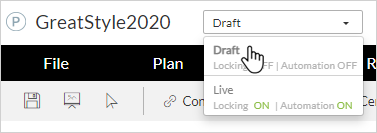
2. Klicken Sie im Diagramm auf das Symbol Production (Produktion) ![]() über dem Touchpoint, um das Dialogfeld Production (Produktion) zu öffnen.
über dem Touchpoint, um das Dialogfeld Production (Produktion) zu öffnen.
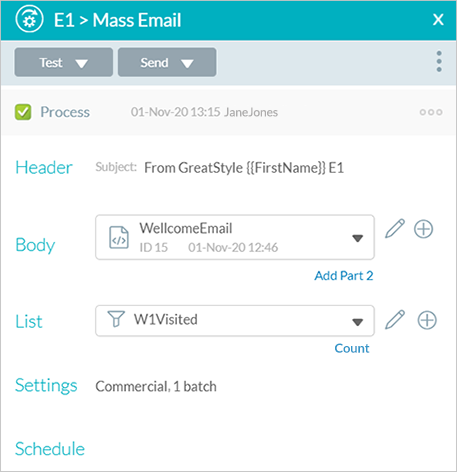
3. Bewegen Sie die Maus über Schedule (Zeitplan) und klicken Sie auf den Pfeil.
Das Dialogfeld Produktion > Scheduling (Zeitplanung) wird angezeigt.
4. Klicken Sie im Bereich Scheduling (Zeitplanung) auf On (An), um die Optionen für die Zeitplanung anzuzeigen.
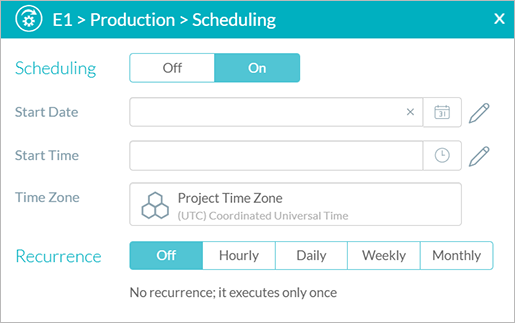
– Klicken Sie im Feld Start Date (Startdatum) auf das Symbol Calendar (Kalender) und wählen Sie das Datum, an dem die Produktion beginnen soll.
– Geben Sie in den Feldern Start Time (Startzeit) die Stunde und Minute ein, wann die Produktion beginnen soll.
– Falls erforderlich wählen Sie eine Zeitzone aus der Liste. Die ausgewählte Zeitzone bezieht sich auf Start Date (Startdatum) und Start Time (Startzeit), die ausgewählt wurden.
5. Im Abschnitt Recurrence (Wiederholung) gehen Sie vor wie folgt:
– Wählen Sie Hourly (Stündlich), Daily (Täglich), Weekly (Wöchentlich) oder Monthly (Monatlich)
– Wählen Sie Stunden, Tage und Datum, die für Ihre Auswahl relevant sind.
– Wählen Sie By Datum (Nach Datum) und geben Sie ein Datum an, wann die Wiederholung beendet werden soll.
Die Standardoption Never (Nie) bedeutet, dass die Produktion gemäß den ohne Enddatum geplanten Uhrzeiten und Daten weiter ausgeführt wird.
Zum Beispiel:

6. Klicken Sie auf OK.
Die festgelegten Zeitplanparameter werden im Dialogfeld Produktion angezeigt.
7. Klicken Sie auf Save (Speichern), um die Zeitplaneinstellungen zu speichern.
 Diese Funktion ist nur verfügbar, wenn Sie die Circle Business Edition und PersonalEffect Version 8.0 oder höher haben.
Diese Funktion ist nur verfügbar, wenn Sie die Circle Business Edition und PersonalEffect Version 8.0 oder höher haben.
Parametrisierte Zeitplanung ermöglicht Ihnen die Automation auf flexible Weise mit Hilfe von Projektparametern zu definieren. Sie können die Zeitplanung in Bezug auf benutzerdefinierte Parameter wie Hochzeitsdatum festlegen. Zum Beispiel können Sie die Erinnerungsmail am Hochzeitstag senden. Sie können die Ausführung von Touchpoints so planen, dass sie ausgeführt werden, sobald das Projekt auf Live gesetzt ist (mit dem Parameter Startdatum und -zeit).
Die Möglichkeiten der parametrierten Zeitplanung werden zudem verbessert, indem Sie Ihre Drip-Kampagnen in Bezug auf Parameter planen. Zum Beispiel:
● E-Mail 5 Tage nach Projektstart senden (Projekt Startdatum + 5 Tage).
● Einladungsmail 21 Tage vor dem Hochzeitsdatum senden (Hochzeitsdatum - 21 Tage).
● Die erste E-Mail bei Projektstart oder am nächsten Tag um 8:00 Uhr senden (Projekt Startdatum oder nächster Tag um 8:00 Uhr).
Das dritte Beispiel zeigt, dass Parameterdaten zusammen mit fixen Zeiten verwendet werden können, um eine höhere E-Mail-Reaktionsrate zu erhalten. In diesem Szenario wird empfohlen, dass Sie den Modifikator "or next day" (oder nächster Tag) verwenden um sicherzustellen, dass der Touchpoint ausgelöst wird. Das System versucht am Startdatum und zu einer fixen Uhrzeit auszulösen, aber wenn die Zeit bereits vergangen ist, löst das System den Touchpoint am nächsten Tag aus.
Parametrierte Zeitplanung ist im Szenario Vorlage-Instanz extrem nützlich, da Instanzen in der Regel an unterschiedlichen Tagen ausgeführt werden. Es ist sinnvoll keine fixen Daten zu verwenden und stattdessen die Zeitplanung mit Hilfe von Parametern zu definieren.
So verwenden Sie die parametrierte Zeitplanung:
1. Richten Sie die Zeitplanung mit Hilfe von Parametern ein:
– Setzen Sie die Zeitplanung im Touchpoint Print/Email/SMS (Druck/E-Mail/SMS) auf On (An).
– Klicken Sie im Feld Start Date (Startdatum) auf die Schaltfläche Edit (Bearbeiten).
– Wählen Sie die Option Parameter Date (Parameter Datum). Das Dialogfeld Parameter Date (Parameter Datum) wird geöffnet.
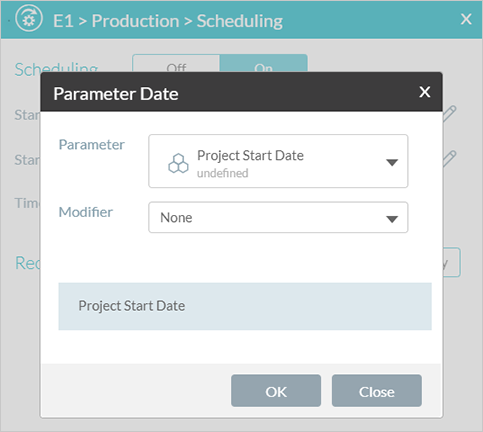
– Wählen Sie einen Wert (z. B. Projekt Startdatum) aus der Dropdown-Liste Parameter (Parameter) aus.
– Oder wählen Sie einen Modifikator aus. Für den Modifikator +/- days (Tage), geben Sie die Anzahl an Tagen an.
– Klicken Sie auf OK. Auf der Seite "Scheduling" (Zeitplanung) wird im Feld Start Date (Startdatum) die Auswahl angezeigt.
– Vervollständigen Sie die Definition und speichern Sie den Touchpoint.
2. Projektparameter einrichten:
– Wählen Sie in der Bibliothek die Option Project Parameter (Projektparameter).
– Passen Sie die Parameternamen an und richten Sie die Werte ein.
– Löschen Sie den Parameter Project Start Date & Time (Projekt Startdatum und -zeit).
– Klicken Sie auf Speichern.
3. Setzen Sie das Projekt auf Live. Die Automation wird mit den Projektparametern ausgeführt.
Circle Parametrierte Zeitplanung (Video)
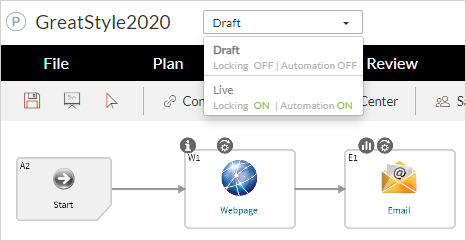
Wenn Ihr Projekt mit uProduce verknüpft ist, können Sie in zwei Modi arbeiten:
● Entwurf: Setzen Sie Ihr Projekt auf den Modus Draft (Entwurf), während Sie Produktions- und Zeitplanparameter einrichten. In diesem Modus wird sichergestellt, dass keine unbeabsichtigte Zeitplanung ausgelöst wird.
● Live: Wenn alle Zeitplaneinstellungen bereit sind und Sie live gehen möchten, wechseln Sie in den Modus Live. In diesem Modus werden geplante Aktionen gemäß den festgelegten Einstellungen ausgeführt. Wenn ein Projekt auf Live gesetzt ist, ist es automatisch für die Bearbeitung gesperrt. Wenn Sie das Live-Projekt ändern möchten, können Sie einen der folgenden Aktionen durchführen:
– Wechseln Sie vom Modus Live in den Modus Draft (Entwurf).
– Speichern Sie das Projekt als neues Projekt.
 Obwohl ein Live-Projekt für die Bearbeitung gesperrt ist, können dennoch einige Änderungen vorgenommen werden. Es ist beispielsweise möglich den Dokumentinhalt über die Benutzeroberfläche von Circle zu ersetzen und Assets und Schriftarten zu ändern.
Obwohl ein Live-Projekt für die Bearbeitung gesperrt ist, können dennoch einige Änderungen vorgenommen werden. Es ist beispielsweise möglich den Dokumentinhalt über die Benutzeroberfläche von Circle zu ersetzen und Assets und Schriftarten zu ändern.