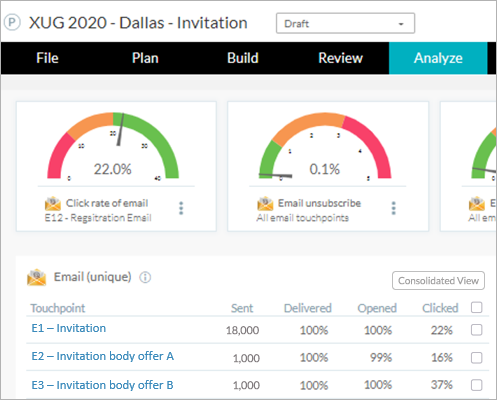
Circle supports two types of email touchpoints:
● Mass email: Email messages that are distributed to your recipient list. For example, you may send all recipients an email, inviting them to visit their personalized websites.
● Triggered
email: An email message that is sent in response to an action performed
by a recipient in a website. You can define the actions that trigger such
emails when designing your website. For example, the loading of a webpage,
registration of a new recipient, referral of a friend, etc.
For more information, see Working
with Triggered Email.
Configuring email touchpoints is performed in the Production dialog box. Once you connect your project to the uProduce system, you can access the production dialog box directly from the touchpoint on the canvas, or from the library.
You can test the email by defining an email address for testing purposes.
Emails are subject to legal regulations and must be classified as either Commercial and Transactional.
Email A/B testing is the process of sending one variation of your email to a subset of your recipients and a different variation to another subset of recipients, with the ultimate goal of working out which variation of the email brings the best results.
In Circle, either the subject or the body of the email can be customized to create different versions that you want to evaluate.
Create your first version of the email, duplicate it to create a second version and customize the subject and body to differentiate it from the first version. Then define a filtered list to specify the subset of recipients to receive each of the email variations.
After both versions of the email have been sent, you can view the individual touchpoint metrics to determine the best option, and send that variation to the rest of the list.
In the following example, two variations of an email invitation have been created and sent (E2, E3). After viewing the analytics of each touchpoint to determine the best option, you can customize E1 to the best option and send it to the rest of the list.
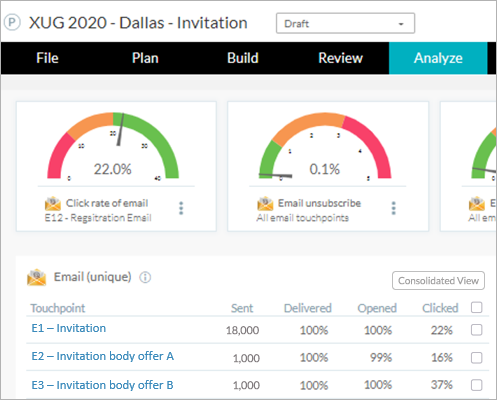
You may now want to see the analytics of E1, E2 and E3 consolidated into a single view to see how well the invitation did in total.
In order to see metrics of multiple touchpoints together, use the Consolidated View option from the Analyze dashboard as follows:
1. Select the checkbox of the thouchpoints whose metrics you want to combine.
2. Click the Consolidated View button to view an aggregation of the analytics of the three touchpoints in a single view.
Email throttling is splitting up a huge number of emails into several smaller sends over a longer period of time, for example to improve deliverability or to reduce the load on the website or on call centers.
Imagine you had 40,000 emails to deliver. You could send 10,000 a day over four days at 8 o'clock in the morning.
To do this, create the email, duplicate it three more times, customize the list and then schedule each to be sent on the relevant day.
When you look at the analytics, you can consolidate all four touchpoints into one view to see how well they did in total.
In order to see metrics of multiple emails together, use Consolidated View option from the Analyze dashboard as follows:
1. Select the checkbox of the thouchpoints whose metrics you want to combine.
2. Click the Consolidated View button to view an aggregation of the analytics of the four touchpoints in a single view.