Configuring email settings
Configuring email settings consists of the following steps:
-
Selecting a delivery provider. Default delivery providers are defined in the Account Settings.
-
Classifying an email as commercial or transactional.
-
Setting up email account settings.
Email settings are defined in the email touchpoint Production dialog box.
Define email account settings
When defining account settings, you need to define a number of parameters specific to emails. By default, the account settings you define apply to all email touchpoints in the specific account.
Changes to the account settings affect all projects connected to the specified uProduce account.
When setting up email parameters, provide the following information:
-
Default delivery provider
-
Placeholders Settings: These settings are used to verify that commercial emails contain data required by the US Federal CAN-SPAM Act and similar anti-spam laws in other countries.
-
Email Footers: You can edit the text for HTML and plain text footers.
You can define and edit account email settings from the following locations:
-
uProduce Connection dialog box: You can edit an existing account or create a new one.
-
Email Touchpoint Production dialog box: When defining parameters for an email touchpoint, you define settings that apply to the selected email touchpoint.
Define account email settings from the uProduce Connection window
-
Click the Build tab, and then click Connect on the top toolbar.
The uProduce Connection dialog opens.
-
In the uProduce Account field, do one of the following:
-
Click the Edit
 to edit
the selected account's settings.
to edit
the selected account's settings. -
Click the Add icon
to create a new account.
The Edit Account window is displayed.
-
-
In the Email Settings area, fill in the details.
Configuring email settings
Select a delivery provider from the list. The listed options were set up by the administrator.
Circle supports the following delivery providers: XMPie Email Service (XES), SMTP, Third-party delivery providers.
The header information you provide is based on the delivery provider you select.
The default delivery provider defined in the email account settings is by default displayed in the Settings field of the Production dialog box.
Configuring email settings
Select one of the following physical address options:
-
Custom: Select this option to enter a custom physical address. The values specified in the fields are assigned to the corresponding XMPie content objects.
-
Use Delivery Provider defaults: Use the default Business Name and Physical Address settings that were specified during subscription to the Email.
-
Unsubscribe Web Address: Targets an Unsubscribe URL. The removal of the subscription is applied only to the current account.
-
Use the generic Unsubscribe page: the Generic Unsubscribe web page provided by Circle. This option is supported for all delivery providers. When this option is selected, the Unsubscribe web pages are created and managed using the XMPie system. In addition, the unsubscribe list is stored and managed in the XMPie database.
-
Custom: Type a custom Unsubscribe web address. When this option is selected, the Unsubscribe web pages are created and managed using XMPie system. Moreover, the Unsubscribe list is stored and managed in the XMPie database. To create a Custom Unsubscribe website you can use the RURL Wizard Email Unsubscribe Template.
Use defaults of delivery provider's: The Unsubscribe web pages and the Unsubscribe database are managed by the delivery provider.
-
-
In the Email Footers area, set the values for email footer text.
Email HTML Footer
A preview of an HTML footer that can be inserted into your current email is displayed. The values appear as content object records. Clicking Edit Email HTML Footer allows you to edit the text in the email editor.
Email Text Footer
A preview of a text footer that can be inserted in to your current email is displayed. The values appear as content object records. Clicking Edit Email Text Footer allows you to edit the text in the email editor.
If you opt not to use the provided footer templates, you will have to add it to the email and insert all the required content objects manually.
-
Click Save.
Define account email settings from an email touchpoint
-
In the diagram, click the Production icon
 above the touchpoint to open the Production
dialog box.
above the touchpoint to open the Production
dialog box.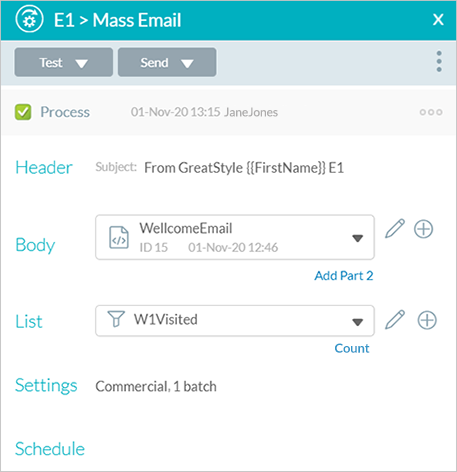
-
Click the menu icon
 at the top right
corner, and then select Account Settings.
at the top right
corner, and then select Account Settings.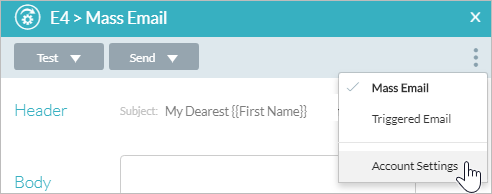
The Edit Account dialog box is displayed.
-
In the Email Settings area, fill in the details.
Default Delivery Provider
Select a delivery provider from the list. The listed options were set up by the administrator.
Circle supports the following delivery providers: XMPie Email Service (XES), SMTP, Third-party delivery providers.
The header information you provide is based on the delivery provider you select.
The default delivery provider defined in the email account settings is by default displayed in the Settings field of the Production dialog box.
Placeholders Settings
Select one of the following physical address options:
-
Custom: Select this option to enter a custom physical address. The values specified in the fields are assigned to the corresponding XMPie content objects.
-
Use Delivery Provider defaults: Use the default Business Name and Physical Address settings that were specified during subscription to the Email.
-
Unsubscribe Web Address: Targets an Unsubscribe URL. The removal of the subscription is applied only to the current account.
-
Use the generic Unsubscribe page: the Generic Unsubscribe web page provided by Circle. This option is supported for all delivery providers. When this option is selected, the Unsubscribe web pages are created and managed using the XMPie system. In addition, the unsubscribe list is stored and managed in the XMPie database.
-
Custom: Type a custom Unsubscribe web address. When this option is selected, the Unsubscribe web pages are created and managed using XMPie system. Moreover, the Unsubscribe list is stored and managed in the XMPie database. To create a Custom Unsubscribe website you can use the RURL Wizard Email Unsubscribe Template.
-
Use defaults of delivery provider's: The Unsubscribe web pages and the Unsubscribe database are managed by the delivery provider.
-
-
In the Email Footers area, set the values for email footer text.
Email HTML Footer
A preview of an HTML footer that can be inser```ted into your current email is displayed. The values appear as content object records. Clicking Edit Email HTML Footer allows you to edit the text in the email editor.
Email Text Footer
A preview of a text footer that can be inserted in to your current email is displayed. The values appear as content object records. Clicking Edit Email Text Footer allows you to edit the text in the email editor.
If you opt not to use the provided footer templates, you will have to add it to the email and insert all the required content objects manually.
-
Click Save.
Classify email as commercial or transactional
Email messages must be classified as commercial or transactional. The terms Commercial and Transactional have legal significance under the U.S. Federal CAN-SPAM Act and in the laws of other countries.
Note: If you are unsure of classification, XMPie recommends selecting Commercial and providing an unsubscribe link. However, this is not legal advice. We recommend seeking professional advice on this subject from your legal counsel.
Commercial email messages
Commercial emails are defined as: "Any electronic mail message the primary purpose of which is the commercial advertisement or promotion of a commercial product or service." Commercial emails require details about the sender, such as business name and physical address, to allow the recipient to see from where the email was sent. In addition, Commercial messages must include a mechanism to unsubscribe, such as a link that allows recipients to opt-out from receiving further emails for a specific campaign or from a specific sender. Usually, the sender details and unsubscribe link are included in the email footer. When the email is classified as Commercial, the system checks for the presence of a physical address and unsubscribe link placeholders.
Transactional email messages
Transactional email messages, according to CAN-SPAM, are primarily emails that: "...facilitate, complete or confirm a commercial transaction that the recipient has previously agreed to enter into with the sender." According to the US Federal Trade Commission, the subject line must be transactional in nature and non-promotional to be compliant with the US Federal CAN-SPAM Act. Transactional emails can be sent to existing recipients with whom the sender already has a relationship or to those who have explicitly requested receiving such emails. Sender details and an unsubscribe link are not required in Transactional emails.
Switch between commercial and transactional emails
-
In the diagram, click the Production icon
 above the touchpoint to open the Production
dialog box.
above the touchpoint to open the Production
dialog box.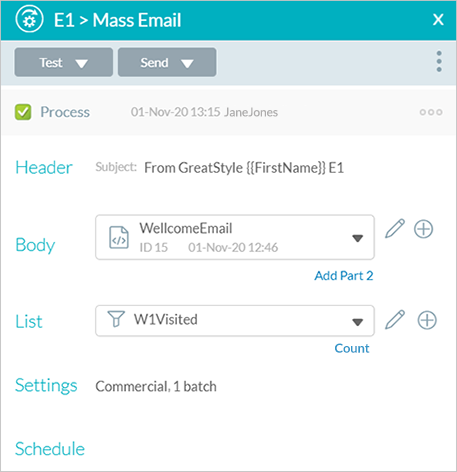
-
In theSettingsfield, clickCommercialorTransactional.
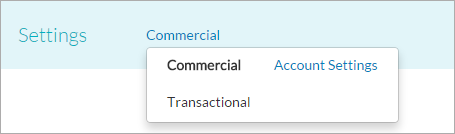
-
From the menu, click the classification you want to switch to.
Split email delivery
By default, the system delivers all the emails in one batch. However, when sending an email to a large number of recipients, it is sometimes recommended to split the email delivery into several batches.
When email delivery is split into batches, several corresponding jobs with a different Job ID appear for the given email touchpoint in the Run Center. See Run Center information.
To split email delivery into batches:
-
In the diagram, click the Production icon
 above the touchpoint to open the Production
dialog box.
above the touchpoint to open the Production
dialog box.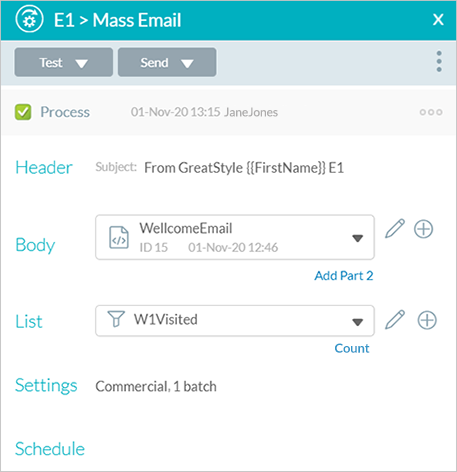
-
In the Settings field, click the batch selection link (the default selection is 1 batch).
The Split window is displayed.
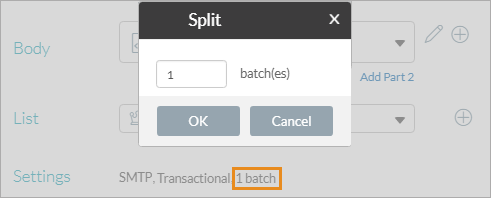
-
Enter the number of batches.
-
Click OK.
-
In the Production dialog box, click Save.
