Working with assets
Assets include elements, such as graphic files and text files, that are used by the content objects as dynamic content in your print document, email document or webpage.
Define asset sources
From the library, you can define the sources that contain the assets you want to use in your project. Assets include elements, such as graphic files and text files, that are used by the content objects as dynamic content in your print document,
Note: The plan file and the data source must be uploaded to the library before assets becomes available in the library.
To define assets in the library:
-
Open the library.
-
In the left pane, click Assets.
The Asset Sources window is displayed.
-
Click New.
-
In the Asset Source Type dropdown list, select one of the following:
-
Local: Creates an asset source from which assets are uploaded. Selecting this option requires that you specify the name of the source.
-
File System: Creates an asset source that is linked to a folder where the assets reside. Selecting this option requires that you specify the following:
-
Folder name
-
Path that the system uses to locate the assets folder
-
Web path that the system uses to locate the assets folder
-
-
File System with Authentication: Creates an asset source that is linked to an authenticated location where the assets reside. Selecting this option requires that you specify the following:
-
Folder name
-
Path that the system uses to locate the assets folder
-
Web path that the system uses to locate the assets folder
-
Username required to connect to the assets folder
-
Password required to connect to the assets folder
-
Domain of the server on which the assets folder resides
-
-
-
Click Save.
The Assets folder is displayed in the Asset Sources window and includes the number of assets it contains, its type, the date and time it was last modified, the name of the user who modified it and an option to edit the details. The asset source is active by default.
-
Repeat step 1 to step 4 to define additional asset sources.
Upload assets to the library
Once you have defined the asset source, you can upload the selected files to the library.
You can also upload assets bundled in a .cpkg file from uCreate Print. A .cpkg file can be uploaded only from the Get Started: Choose an Option wizard. See Uploading a campaign package.
Assets are automatically included in the .dpkg file when you upload a print document to the library.
To upload assets to the library:
-
Open the library.
-
In the left pane, click Assets.
The Asset Sources window is displayed.
-
Click an asset source to display the <asset source> Assets window and click Upload.
-
Click Browse to navigate to the file you want to upload.
You can upload a single file in any standard graphic format, or a zip file containing multiple files.
-
Click Save.
Details about the uploaded assets are displayed in the current window.
-
Click the Close icon (x) in the top, right corner of the window.
Edit asset source details
You can edit the name of a local asset source and update the path that the system uses to locate a remote assets folder.
To edit asset source details:
-
Open the library.
-
In the left pane, click Assets.
The Asset Sources window is displayed.
-
Select the checkbox next to the asset source you want to edit and click Edit.
-
Change the details as required and click Save.
The asset source details of the selected assets folder are updated.
Change the priority of asset sources
During production, the system first looks for assets with the highest priority. You can change the current priority status to each of your asset sources.
The priority level is displayed in the Asset Sources window.
To change the priority of asset sources:
-
Open the library.
-
In the left pane, click Assets.
The Asset Sources window is displayed.
-
Select the checkbox next to the asset source whose priority you want to change and click Move Up / Move Down.
-
Click Save.
Activate/de-activate asset sources
During production, the system searches only for asset sources that are activated. De-activated asset sources are ignored. For example, if you have two asset sources, one for high resolution graphics and one for low-resolution graphics, you can opt to activate one source or the other according to the requirements of the individual production run.
All asset sources are initially activated by default at upload.
To activate / de-activate asset sources:
-
Open the library.
-
In the left pane, click Assets.
The Asset Sources window is displayed.
-
Select the checkbox next to the asset source you want to activate / de-activate and click Activate / Deactivate.
-
Click Save.
Download an asset file
Circle allows you to download a copy of an asset to modify it. You can then upload it and replace the original version with the modified version.
To download an asset file:
-
Open the library.
-
In the left pane, click Assets.
The Asset Sources window is displayed.
-
Click the asset you want to download.
-
In the window that is displayed, click Download.
-
Do one of the following:
-
Click Open: The asset opens in the default graphic program.
-
Click Save: Navigate to where you want to save the asset.
-
-
Modify the asset, as required.
-
Click Close.
When you upload the modified asset, it replaces the earlier version.
Search for assets
In cases where an asset file does not display it file extension or path, the system first checks if the file is for print or HTML production. It then checks if the files are text files or graphic files in order to populate the content object with the correct values in the document.
Print documents
For a printed text file, the system searches for a matching file name with one of the following extensions: .txt, .rtf, .doc, .docx
For a printed graphic file, the system searches for a matching file name with one of the following extensions: .eps, .pdf, .tiff, .bmp, .jpg, .png, .gif, .psd
HTML documents
The system searches for a matching file name with one of the following extensions:
-
Web text file: .html, .htm, .txt
-
Web image file: .jpg, .png
-
Web flash file: .swf
Handle missing assets during production
Circle allows you to specify how the system handles missing assets during production of print touchpoints.
To handle missing assets:
-
In the diagram, click the Production icon
 above the print touchpoint to open the Production
dialog box.
above the print touchpoint to open the Production
dialog box.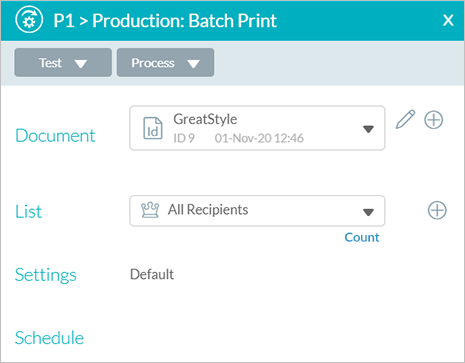
-
Click Settings.
The Production Settings window is displayed.
-
In the Policies area, select one of the following from the When a record has missingAssets dropdown list:
-
Ignore: Continues to process the touchpoint in spite of the error. The output file includes the erroneous customer information.
-
Skip Record: Processes the next record in line. The output file does not include a document instance for this record.
-
Fail Job: Stops processing this job altogether. No output file is generated.
-
-
Click OK.
Delete assets and asset sources
You can delete a single or multiple assets and remove an asset source.
You can delete assets only from local asset sources.
To delete an asset file and asset source:
-
Open the library.
-
In the left pane, click Assets.
The Asset Sources window is displayed.
-
Click the asset source name to display the Assets window and do one of the following:
-
To delete a single or multiple assets: click the asset source link to view its contents, select the checkboxes next to the assets you want to delete and then click Delete.
-
To delete all assets from the asset source, click Select all.
-
To delete an asset source: select the checkbox next to the asset source you want to remove and then click Delete.
-
-
Click OK.
