Configuring PDF On Demand touchpoints
A PDF on Demand touchpoint represents a personalized PDF document in a webpage or an email.
You may save a copy of a PDF on Demand document at the time the document is requested by the recipient, e.g. when the PDF on Demand link is clicked. This can be very useful for keeping an exact copy of what the recipient initially viewed. The copy is saved to a target destination which you define in the uProduce dashboard.
Note that the copy is not kept when generating a live preview from the diagram. It is kept only when executing the PDF on demand document from an email or webpage.
You can protect the PDF on Demand document with a password. You can choose which textual content objects will be used as the password field. When opening the PDF, a Password window opens requesting the user to enter the password. If you wish the PDF to be password protected and secured, you will need to set several system settings. For information, see Configuring a Password Protected PDF to work with HTTPS.
To configure a PDF On Demand touchpoint:
-
In the diagram, click the Production icon
 above the touchpoint to open the Production
dialog box.
above the touchpoint to open the Production
dialog box.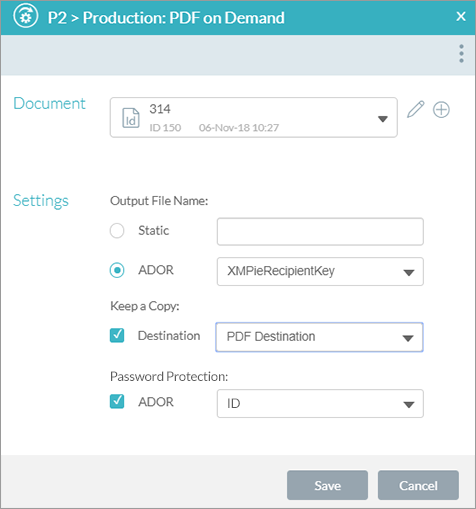
-
From the Document dropdown list, select an existing dynamic document or create a new one (see Uploading a print document to the touchpoint).
-
In the Settings section, select the output file name. You can choose one of the following options:
-
Static: select this option to create a static name for the output PDF file. By default, the name of the document selected in the Document field is automatically filled in.
-
Content object: select this option to create a dynamic file name and then choose a content object from the dropdown list. Using this option, you can personalize the PDF file name.
 Learn more
Learn more
-
By selecting the XMPieRecipientKey content object you are assured that each file has a unique name within the scope of a single project.
-
If you are using the same destination for more than one project, create in uPlan a content object that will ensure uniqueness between projects. For example, prefix the recipient key with the project name as in the following example:
"SummerSale_" + AsString(|->[?])Result:
SummerSale_Joe.Smith.pdf -
If the same document is generated more than once and you would like to keep a copy of each version, append a time stamp to differentiate between versions:
"SummerSale_" + AsString(|->[?]) + FormatDate(Now(), "yyyy_MM_dd_HH_mm_ss")Result:
SummerSale_Joe.Smith_2018_11_11_20_11_05.pdf -
The following is an explicit example which includes Job ID and labels for the different parts of the file name:
"SummerSale_RecipientKey_" + AsString(|->[?]) + "_JobID_" + AsString(GetEnv("JobID")) + "_TimeStamp_" + FormatDate(Now(), "yyyy_MM_dd_HH_mm_ss")Result:
SummerSale_RecipientKey_ Joe.Smith_JobID_537_TimeStamp_2018_11_11_20_11_05.pdf
-
-
-
If you wish to keep a copy of the document, in the Keep a Copy section select the destination for the document from the Destination dropdown list. This list includes uProduce destinations of type FTP Site and Network Path. Destinations are defined in uProduce at the Settings > Destinations area.
When a PDF on Demand document with a Keep a Copy setting is produced (e.g. on clicking the link in the email or webpage), a copy of the document is generated and saved to the specified destination, using the specified output file name.
If you wish to generate a password protected PDF, in the Password Protection section choose which textual content object will be used as the password field.
When opening the PDF, a password is requested. Note that if the password value of a specific recipient is empty, the document opens without requesting a password.
-
Click Save to save the touchpoint changes. Once saved, the PDF on demand document becomes available online and the PDF automatic link content object will now function.
-
Click Close to close the dialog box.
