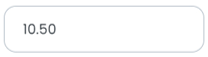Templates and CPKGs
Dynamic content templates are created using the InDesign plugin called uCreate. Text and images in the document are “tagged” using uCreate so that custom text and images can be inserted into the document. In uCreate, the design is then exported as a CPKG file to be uploaded to Personalia.
Uploading your templates (CPKGs) to Personalia allows you to create dynamic PDF documents or images with variability, which transforms the static InDesign document into multiple variations.
All materials and resources of each CPKG are saved as a template. Each template is independent and self-contained, meaning no materials or resources are shared between templates.
Personalia comes with several out-of-the-box sample templates, which you can see in the dashboard. You can download the CPKG of sample templates and import them into Adobe InDesign to see how the samples were setup. You can also modify a sample template, export a new CPKG and upload it to the Personalia dashboard as a new template.
Note: Templates uploaded to Personalia must be created using uCreate version 12.0 or later.
Tag your InDesign document
Note: This is a top-level overview to provide key points. For more detailed information, refer to the Designers page.
After creating your document in InDesign, open the Dynamic Content panel from the Dynamic Content menu > Show Window.
There are two main ways to start the tagging process:
-
You can manually define the input fields and content objects in the Dynamic Content panel. (Input fields are the data fields that are passed into the document by the Personalia API – these are the fields listed on the preview screen. Content objects are used to tag text and graphic content in the document.)
-
You can first create a small data source using Microsoft Excel or a simple CSV file using any text editor. The first row should be the names of the fields of information that you want to personalize or customize in the InDesign document. For example, these could be “firstname, lastname, company” – or whatever is relevant for your document. You can also enter a couple rows of values which you will be able to see in the InDesign document. This file can then be used to automatically setup input fields and content objects in the Dynmaic Content panel.
Click the button icon on the Dynamic Content panel and select either Manual definition or Data source file, depending on your choice.
The dropdown at the top of the panel allows you to swap between input fields and content objects.
Input fields can be of different types depending on the type of data that you will send into the document using the Personalia API. These input field types also determine the user control that is displayed in the Personalia preview:
|
Input field type |
Expected data type |
Preview control |
|---|---|---|
|
Text |
Any text string including foreign characters. |
|
|
Number |
Any positive or negative number with no comma separator and one optional period as a decimal separator. Maximum number length is 15 digits. |
|
|
Date |
Any valid date in the format yyyy-mm-dd |
|
|
Boolean |
0 for false; 1 for true |
|
Content object types reflect the type of object in the InDesign document that they are designed to tag:
|
Content object type |
Purpose / use |
|---|---|
|
Text |
Use the InDesign Type tool to select any text string in InDesign and double-click the content object to tag the text. Values from the content object rule will be placed into the text using the font attributes of the selected text. |
|
Graphic |
Use the InDesign Selection tool to select any graphic frame in InDesign and double-click the content object to tag the graphic. Images in the asset folder, will be searched and the image file name matching the value from the content object rule will be placed into the graphic frame. |
|
Visibility |
InDesign Layers or Pages/Spreads can be selected in the Layers or Pages panel, and from the panel menu, select Dynamic Content > Layer Visibility… (or Page/Spread Visibility…) |
|
Style |
The Style content object rule should return the name of an InDesign Character or Object Style which you have defined in the InDesign document. You can use the Type tool to select text and then double-click the content object to apply the style to the text. To apply an Object style, use the Selection tool to select a text or graphic frame, and double-click the Style Content Object. |
Export a CPKG from InDesign using uCreate
In InDesign, once you have completed your design and tagged objects in the layout using the Dynamic Content panel, select Dynamic Content menu > Export Package.
-
Set the location in which you wish to save the campaign package.
-
Set the Save as type to CPKG.
-
Click Save.
Pay attention to the following requirements regarding the templates (CPKG files) which can be uploaded successfully to Personalia:
-
The CPKG must contain a single InDesign file.
-
If assets are included, only a single asset folder with no sub folders is allowed.
-
A table content object cannot be included.
-
The logic (rules) cannot use external assets which are not included in the package (e.g., uImage or public URLs using the Web.UrlContentAsFile() function.) However, the API can override the default image asset setup in the InDesign document. Refer to Accessing images from a Digital Asset Management system.
-
The file cannot be larger than 4 GB.
-
Limited to 200 input fields.
Important recommendation: If you include a data source in your CPKG, it must contain only sample data (due to data protection laws).
Access images from a Digital Asset Management system
Note that images may be included in the design as assets and resources. In addition, the images may come from an external source, e.g., images which are available in your Digital Asset Management (DAM) system.
In order to prepare the template to use an external image, do the following:
-
In the template, create a text input data field which will receive the URL to the image in the DAM and a graphic content object which will display the image in the design.
-
Pass the field value to the graphic content object.
-
The value of the field is the full URL to the image, prefixed by "fetch:"
E.g., fetch:https://help.xmpie.com/images/Amsterdam.jpg
-
The URL format can be: fetch:http://... or fetch:https://...
-
Username/password protected URLs are not supported yet.
-
The combined size of all the fetch URL images must be no bigger than 10 MB in total.
-
Up to 10 image fetches are supported in a single template.
-
Valid image types are JPEG and PNG.
-