Eine Zielgruppe erstellen
Um eine Zielgruppe zu erstellen, müssen Sie Ihren Zielmarkt in Segmente unterteilen und dann auf jedes Segmente Regeln anwenden. Jedes Segment wird durch eine Reihe von Parametern definiert. Beispielsweise enthält ein Segment „Alleinstehende Männer“ alle Männer, die keinen Ehepartner haben.
So legen Sie eine Zielgruppe an:
-
Klicken Sie im Bereich Zielgruppen auf die Schaltfläche Option
 und wählen Sie Neue Zielgruppe aus dem Menü.
und wählen Sie Neue Zielgruppe aus dem Menü.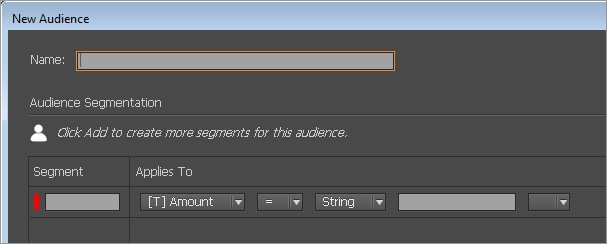
-
Geben Sie in das Textfeld Name den Namen der Zielgruppe ein.
-
Geben Sie unter Zielgruppensegmentierung in der Spalte Segment den Namen des ersten Segments ein.
-
Wählen Sie die Parameter, die das Segment definieren. Beispielsweise besteht das Segment „Alleinstehende Männer“ aus Männern ohne Ehepartner und lässt sich wie folgt definieren:

-
Klicken Sie auf Hinzufügen, um zusätzliche Segmente hinzuzufügen. Beachten Sie, dass die Segmente farbcodiert sind – jedes Segment ist also mit einer anderen Farbe verbunden.
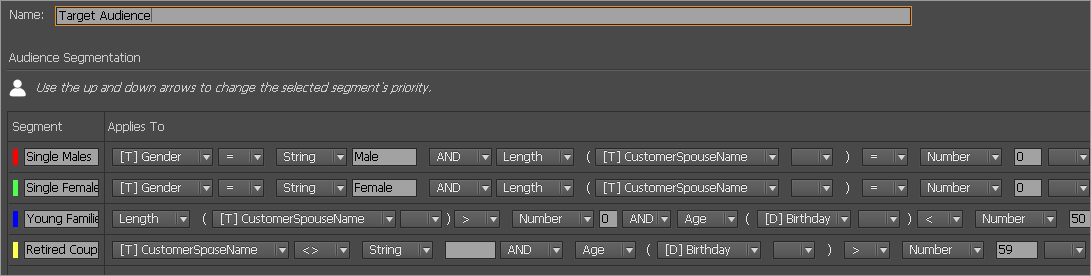
Hinweis: Eine Zielgruppe muss mindestens ein Segment enthalten.
-
Nutzen Sie bei Bedarf die Pfeile nach oben und unten in der unteren rechten Ecke des Dialogfelds, um die Reihenfolge der Segmente zu verändern. Mehr dazu unter Position der Segmente in der Segmentliste.
-
Wenn Sie auf OK klicken, schließt sich das Dialogfeld und der Bereich Zielgruppenwird mit der neuen Zielgruppe und ihren Segmenten befüllt.
Rechts neben jedem Segment erscheint die Anzahl der Datensätze, die im Segment enthalten sind.
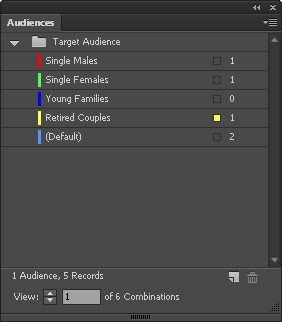
Das Segment, zu dem der derzeit angezeigte Empfänger gehört, ist mit einem Kästchen in der Farbe des Segments markiert. Im folgenden Beispiel gehört Empfänger Nummer 2 zum Segment „Paare im Ruhestand“.
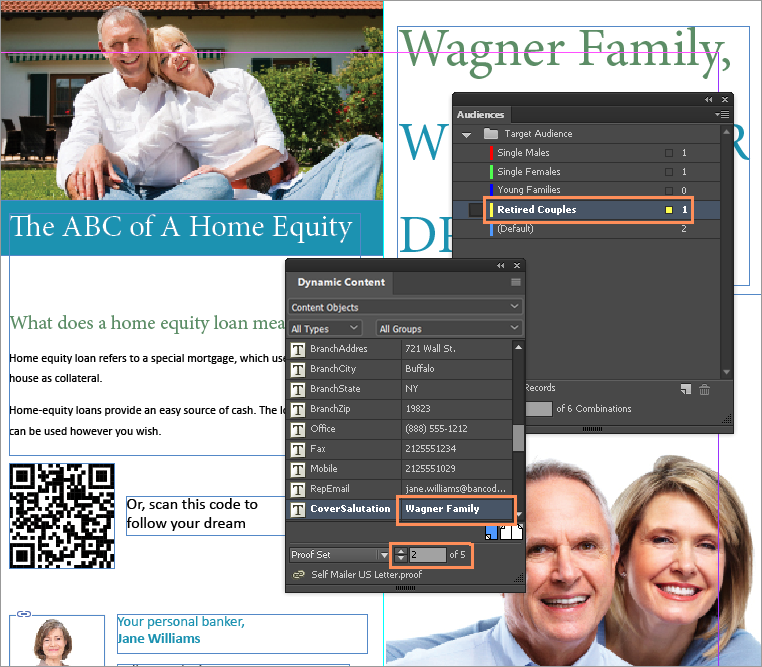
Position der Segmente in der Segmentliste
Die Position des Segments in der Segmentliste ist wichtig. In der unteren rechten Ecke des Dialogfelds Neue Zielgruppe/Zielgruppe bearbeiten sehen Sie Pfeile nach oben und unten. Damit können Sie die Reihenfolge der Segmente je nach Relevanz verändern. Das höchste Segment in der Liste hat Vorrang vor den Segmenten unter ihm. Das bedeutet, dass das System überprüft, ob der Empfängerdatensatz die Kriterien des ersten Segments in der Liste erfüllt. Wenn nicht, überprüft es das zweite Segment und so weiter.
Falls Sie mit Programmieren vertraut sind – das ist ähnlich wie bei Switch-/Case-Anweisungen.
Die Werte für jedes Segment definieren
Wenn Sie Ihre Zielgruppe angelegt haben, können Sie die ADOR-Werte für jedes Segment definieren.
Ausführliche Anweisungen zur Handhabung von und Arbeit mit ADORs und Variablen finden Sie in Verwalten von ADORs und Variablen.
So definieren Sie Segmentwerte:
-
Rechtsklicken Sie im Bereich DynamischerInhalt auf das gewünschte ADOR und wählen Sie Regel bearbeiten.
Das Dialogfeld ADOR bearbeiten des ADOR öffnet sich. Ganz oben erscheinen Name und Typ des ADOR.
-
Wählen Sie die Option Zielgruppe und dann, falls mehrere Zielgruppen definiert worden sind, die gewünschte Zielgruppe aus der Liste.
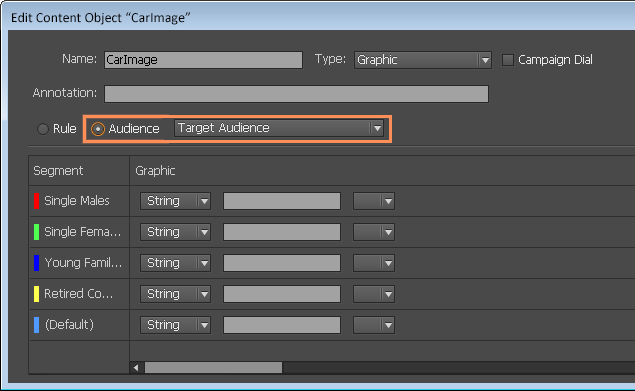
-
Definieren Sie den ADOR-Wert für jedes Segment. Im folgenden Beispiel ist jedem Segment ein spezielles HomeImage-Bild zugewiesen, nämlich die Grafik ganz oben im Dokument.
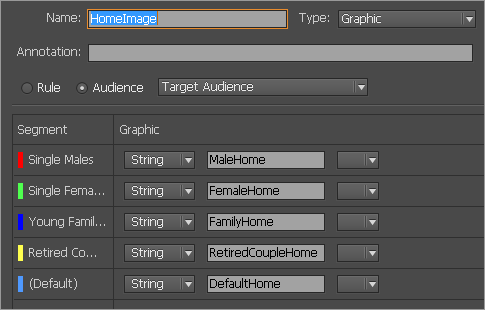
Hinweis: Das voreingestellte Segment wird vom System erstellt und handhabt alle Fälle, die nicht die Kriterien eines der Segmente erfüllen. Es erscheint immer zuletzt in der Liste.
Das Ergebnis für das Segment „Junge Familien“ sieht so aus:
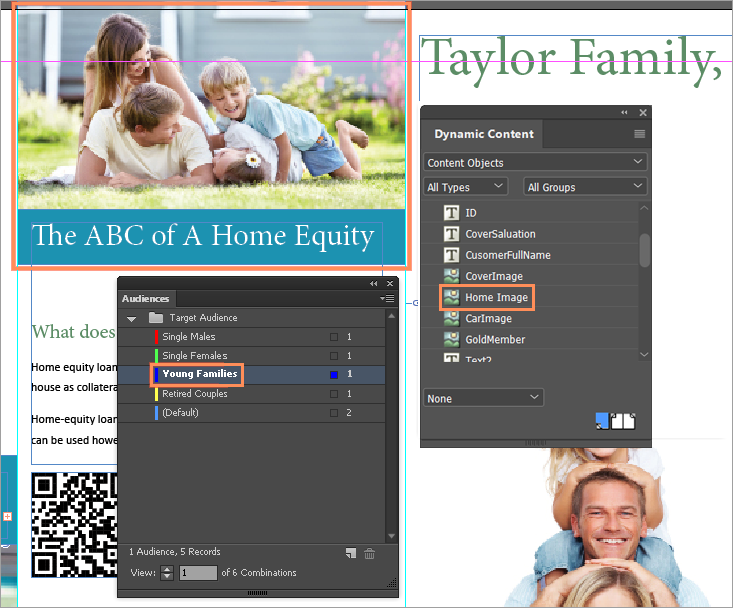
Beachten Sie, dass das Symbol eines ADORs, mit dem eine Zielgruppe verknüpft ist, sich im Bereich „Dynamischer Inhalt“ zu
 ändert.
ändert. -
Definieren Sie weitere ADOR-Werte für die Zielgruppe.
Hinweis: Ähnlich wie ADORs können Sie auch Variablen mit einer Zielgruppe verknüpfen.
Später ein zusätzliches Segment hinzufügen
Wenn Sie einer Zielgruppe ein neues Segment hinzufügen, nachdem bereits ADORs mit der Zielgruppe verknüpft worden sind, erscheint neben dem neuen Segment ein Warnsymbol, das anzeigt, dass das neue Segment für ein(e) oder mehrere ADORs/Variablen nicht definiert ist.
Im folgenden Beispiel wurde das Segment „Kinder“ der Zielgruppe hinzugefügt.
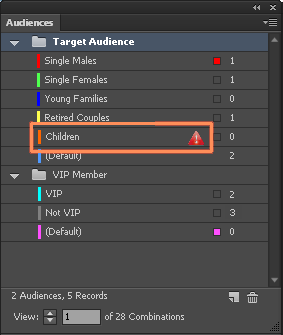
Beachten Sie, dass im Bereich „Zielgruppe“ alle ADORs, die mit dieser Zielgruppe verknüpft sind, ebenfalls mit einem Warnsymbol markiert sind (in der gleichen Farbe wie das neue Segment), das anzeigt, dass sie undefinierte Werte für das neue Segment haben.
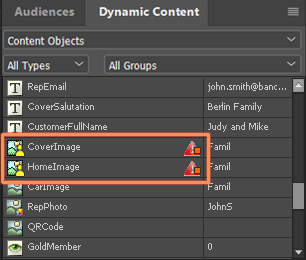
Sie müssen im Bereich „Dynamischer Inhalt“ zum Dialogfeld ADOR bearbeiten eines jeden ADORs zurückkehren und ADOR-Werte für dieses Segment definieren wie folgt:

Nach der Bearbeitung aller ADORs, die mit dieser Zielgruppe verknüpft sind, werden die Warnsymbole entfernt.
