ADORs verwalten
ADORs werden auf der Grundlage einer Reihe von Attributen bestimmt; ihrem Namen, ihrem Typ und ihrer Geschäftsregel (kurz Regel). Eine Regel ist ein Ausdruck, der Teil der Kampagnenlogik ist, und definiert, wie der Wert des ADOR für jeden Empfänger berechnet werden soll.
Wenn Sie Ihr Dokument mit einer Datenquelle verknüpfen, erstellt uCreate Print automatisch ein ADOR für jede Spaltenüberschrift in dieser Datenquelle. Vielleicht möchten Sie diese ADORs manuell bearbeiten oder neue erstellen, um Ihr Design mit dynamischer Formatierung, bedingten Regeln oder arithmetischen Operationen zu markieren. ADOR-Regeln werden mit dem Regeleditor sowohl bearbeitet als auch erstellt.
Ein ADOR erstellen
-
Klicken Sie mit der rechten Maustaste irgendwo im Bereich Dynamischer Inhalt und wählen Sie Neues ADOR.
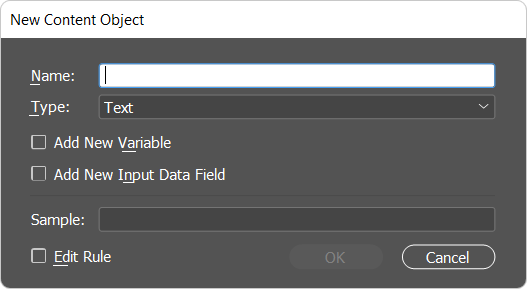
-
Geben Sie einen Namen für das ADOR ein. Dieser Name wird neben dem Symbol im Bereich „Dynamischer Inhalt“ angezeigt.
-
ADOR-Typ auswählen: Text, Text mit Formatierung, Textdatei, Grafik, Sichtbarkeit, Format, Link oder Tabelle. Der Typ legt die verfügbaren Optionen im Regeleditor fest.
-
Wenn Sie möchten, können Sie die Kontrollkästchen Neue Variable hinzufügen oder Neues Eingabe-Datenfeld hinzufügen aktivieren, um gleichzeitig eine neue Variable oder ein neues Eingabe-Datenfeld zu erstellen. In diesem Fall verweist die erstellte Regel auf die Variable/das Eingabe-Datenfeld.
-
Zum Öffnen des Regeleditors, wo die ADOR-Regel bearbeitet werden kann, wählen Sie Regel bearbeiten.
Das Dialogfeld ADOR bearbeiten wird geöffnet.
Regeleditor
Mit dem Regeleditor können Sie ADOR-Definitionen erstellen oder bearbeiten, indem Sie Ausdrücke festlegen, welche die Konvertierungen und Änderungen an Datenquellenwerten durchführen. Diese Ausdrücke werden mit der XMPie-eigenen QLingo-Sprache definiert.
Alle Ausdrücke können manuell als QLingo-Code definiert werden, indem man im Regeleditor auf die Schaltfläche QLingo bearbeiten klickt und die Regeldefinition ADORs als QLingo-Ausdruck bearbeitet. Zusätzlich stehen die am häufigsten benutzten Ausdrücke direkt in den Dropdown-Listen des Regeleditors zur Auswahl bereit.
Die folgende Abbildung zeigt ein Beispiel eines Regeleditor -Fensters, das zur Bearbeitung eines Text-ADORs (Schule) verwendet wird. Die Dropdown-Listen wurden ausgeklappt, um die verfügbaren Optionen aufzudecken.
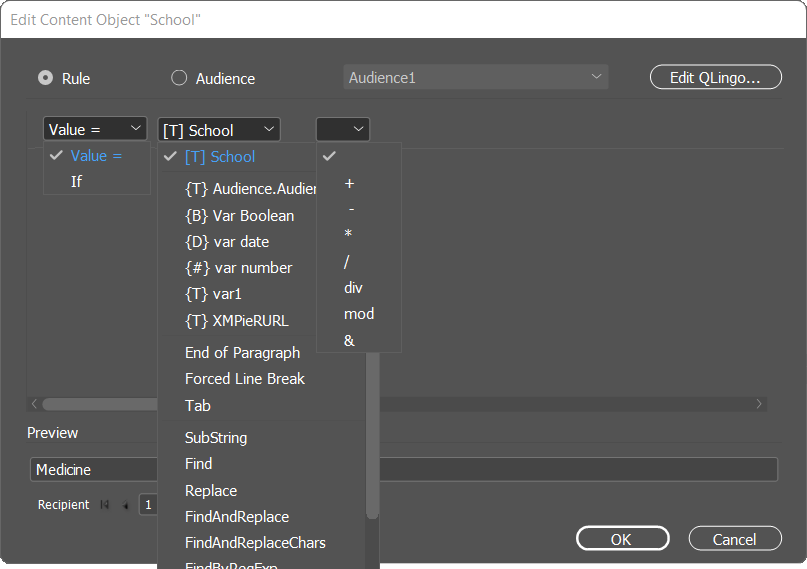
Wie oben beschrieben, ist eine Regel ein Ausdruck, der den ADOR-Wert für jeden Empfänger berechnet. Die Regel wird mithilfe folgender Dropdown-Listen definiert:
-
Regeltyp (erste Liste): Er bestimmt, ob diese Regel einen Wert oder eine Bedingung (If) vorgibt.
-
Regelbausteine (zweite Liste): egelbausteine sind Buchstabenwerte (Zeichenfolgen oder Zahlen), (herkömmliche oder erweiterte) Funktionen und eine alphabetische Liste der Datenquellenspalten.
-
Operationen (dritte Liste): sind Rechenoperationen wie bspw. “+”, “-” usw. Wenn Sie eine Bedingung festlegen (indem Sie die erste Dropdown-Liste auf „If“ stellen), wird die Operationsliste mit Vergleichsoperatoren erweitert, etwa „AND“, „OR“ usw.
Die Regeldefinitionen variieren je nach Typ des ADORs, das Sie gerade bearbeiten oder hinzufügen (Text, Grafik usw.).
Regeldefinitionen
Mit den Bausteinen des Regeleditors können verschiedene Regeln eingerichtet werden, die für den zu erstellenden oder bearbeitenden ADOR-Typ geeignet sind.
Zum Beispiel:
-
Wenn Sie ein Text-ADOR definieren, fordert Sie der Regeleditor auf, einen Wert für die Zeichenfolge oder Zahl einzugeben. Sie können der Zeichenfolge auch einen bestimmten Stil zuordnen.
-
Wenn Sie ein Grafik- oder ein Textdatei-ADOR bearbeiten, fordert Sie der Regeleditor auf, einen direkten Dateipfad oder einen Pfad für Ihr Dokument anzugeben.
-
Bei Sichtbarkeits-ADORs fordert Sie der Regeleditor zur Definition einer Bedingung auf, unter welcher das Objekt sichtbar bzw. unsichtbar sein soll.
-
Wenn Sie ein Stil-ADOR eines Zeichenstils bearbeiten, fordert Sie der Regeleditor auf, das Format festzulegen, das auf den Text angewandt werden soll. Sie können InDesign-Formatattribute auch mit alternativer Schriftgröße, Schriftart und Schriftfarbe überschreiben, indem Sie auf das Plus-Zeichen klicken
 neben der Absatzformatliste
klicken und im Dialog Zeichenformat
überschreiben wählen, welche Formatelemente überschrieben werden sollen.
neben der Absatzformatliste
klicken und im Dialog Zeichenformat
überschreiben wählen, welche Formatelemente überschrieben werden sollen.
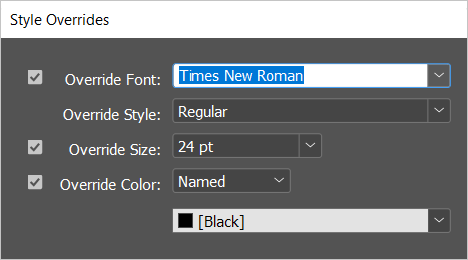
Das obere Bild zeigt ein Beispiel an, in dem die ursprünglichen Eigenschaften des InDesign-Formats wie folgt mit benutzerdefinierten Eigenschaften überschrieben wurden: die Schriftartfamilie wurde zu Times New Roman (Schriftart Regular) geändert, die Schrittgröße wurde auf 24 pt geändert und ihre Farbe zu Schwarz. Diese Einstellungen werden unabhängig davon wirksam, was in dem vom Stil-ADOR definierten Stil festgelegt ist.
Hinweis: Bei Übergehung der Farbeinstellung können Sie wählen zwischen Benannt, mit einer Liste voreingestellter Farben, und Unbenannt, womit Sie die CMYK-Farbwerte festlegen können.
Die Felder des Regeleditors werden vom Menü gesteuert. Wann immer Sie eine Menüauswahl treffen, die nachfolgenden Schnittstellenoptionen spiegeln die anhand Ihrer Auswahl aktuell verfügbaren Optionen wider. Wenn Sie z. B. einen bedingten Ausdruck definieren, endet die erste Zeile des Ausdrucks mit einem Menü, das eine Liste von Bedingungsoperatoren enthält (z. B. AND, OR, =, >, <…).
Regelbausteine
Sie können folgende Bausteine aus den Dropdown-Menüs wählen:
-
Bedingungen: werden zum Vergleichen von Ausdrücken verwendet, die aus Datenbankfeldern und Literalwerten bestehen. Mit AND/OR können Sie mehrere Vergleichsausdrücke kombinieren.
-
Werte: werden zum Definieren des Wertausdrucks als Verkettung oder Berechnung von Datenbankfeldern bzw. Buchstabenwerten verwendet.
-
Funktionen: werden zum einfachen Definieren von Regeln durch Umwandlungen und Bearbeitungen der Datenquellenwerte verwendet. Eine vollständige Liste der Funktionen finden Sie unter QLingo- Sprache.
Arbeiten mit ADORs
Klicken Sie mit der rechten Maustaste auf das ADOR im Bereich „Dynamischer Inhalt“, um folgende Operationen durchzuführen:
-
In Design einfügen: Erzeugen Sie einen Texteinfügepunkt in Ihrem Dokument und fügen Sie dann dieses ADOR ein.
-
Neues ADOR: Erstellen Sie ein neues ADOR zur Verwendung in Ihrem Dokument.
-
Regel bearbeiten: Öffnen Sie den ADOR-Editor, in dem Sie die logische Regel bearbeiten können, die dieses ADOR definiert.
-
Duplizieren: Erstellen Sie eine Kopie dieses ADORs. Sie können dann den Namen dieser Kopie ändern und sie als Grundlage für ein neues Inhaltsobjekt verwenden, das nach Bedarf weiter verändert werden kann.
-
Löschen: Löschenlöschen Sie dieses ADOR. Die damit im Dokument markierten Designobjekte werden nicht mehr dynamisch geändert.
-
Umbenennen: Überschreiben Sie diesen ADOR-Namen mit einem neuen Namen.
-
Vorlagenart: Ändern Sie den Typ dieses ADORs. Hinweis: Falls dieses ADOR bereits einem Ihrer Designobjekte zugeordnet ist, wird ein Warnhinweis angezeigt, der Sie darauf hinweist, dass diese Operation alle Verknüpfungen im Dokument mit diesem ADOR ungültig macht.
-
Gruppe: Platzieren Sie das ADOR in einer vorhandenen Gruppe oder in einer neuen Gruppe.
-
Als Kampagnen-Dial festlegen: Aktivieren, um dieses ADOR als Kampagnen-Dial zu markieren und es somit für eine Veränderung über uStore verfügbar zu machen. Mit der Anwendung uStore Back Office können Administratoren wählen, welche der verfügbaren Dials über die Kundenanwendung von uStore zugänglich sein sollen, sodass Kunden ihre Werte anpassen können.
Neben dem Symbol des ADORs erscheint ein Symbol, das als Kampagnen-Dial festgelegt ist .
.Hinweis: Wenn Sie die Excel-Preisgestaltung in uStore verwenden, darf der Dial-Name keine Klammern oder andere Sonderzeichen enthalten.
-
Beispiele: Sie sehen Live-Beispiele für ADORs. Damit erhält der Designer die Möglichkeit, auf einfache Weise Inhaltsmuster für bestimmte ADORs zu erstellen und dann die verschiedenen Werte durchzugehen, um zu sehen, wie die Werte im Dokument angezeigt werden. Mehr lesen.
-
Platzhalter markieren: Markiert das dynamische Designobjekt im Dokument.
-
Andere Aktionen:
-
In Variable ändern: Wandelt das ADOR in eine Variable um. Eine Variable mit dem gleichen Namen und den gleichen Regeldefinitionen wird erstellt.
-
Sortieren nach Name, Typ oder Gruppe: Sortiert die ADORs alphabetisch nach Name, Typ oder Gruppe.
-
Gehe zum Kürzesten: Datensatz mit dem kürzesten Wert für dieses Text-ADOR anzeigen.
-
Gehe zum Längsten: Datensatz mit dem längsten Wert für dieses Text-ADOR anzeigen.
-
Alle ADOR-Platzhalter markieren: Markiert alle dynamischen Designobjekte im Dokument.
-
ADORs in Variablen umwandeln
Ein bestehendes ADOR kann in eine Variable (und umgekehrt) umgewandelt werden. In diesen Fall wird eine Variable mit dem gleichen Namen und den gleichen Regeldefinitionen erstellt.
So wandeln Sie ein ADOR in eine Variable um:
-
Rechtsklicken Sie auf das ADOR und wählen Sie aus dem Kontextmenü Andere Aktionen >Zu Variable konvertieren.
Eine Variable mit dem Namen des ADORs wird erstellt und zur Liste der Variablen hinzugefügt.
Das ADOR, das in eine Variable umgewandelt wurde, wird nun basierend auf der Variablen definiert (die Variable wird in geschweifte Klammern {T} gesetzt, um sie von ADORs zu unterscheiden, die in eckige Klammern [T] gesetzt werden]).
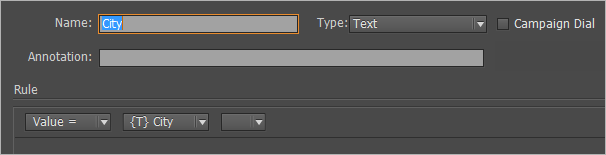
Im obigen Beispiel wird das Stadt-ADOR auf der Grundlage der Stadt-Variable ({T} Stadt) definiert.
Die Stadt-Variable wiederum übernimmt die vorherigen Regeldefinitionen vom Stadt-ADOR.
