Ein Dokument mit einer aktualisierten/einer anderen Datenquelle verknüpfen
Wenn Sie Ihr InDesign-Dokument mit einer Datenquelle verknüpft und mit der Arbeit begonnen haben, möchten Sie vielleicht das dynamische Dokument mit einem neuen Datensatz benutzen. In anderen Fällen kann sich die Datenquelle verändern, mit der das dynamische Dokument verknüpft ist.
Die Struktur der Spalten, Feldnamen und so weiter der vorherigen Datenquellekönnen sich von der Struktur der aktuellen Datenquelle unterscheiden. Beispielsweise kann Ihre erste Datenquelle die Felder „Vorname“, „Nachname“ und „Beruf“ enthalten. Später können Sie eine Verbindung mit einer anderen Datenquelle herstellen, die die Felder „Vname“, „Nname“, „Beruf“ und „Land“ enthält.
Ganz gleich, ob Sie selbst die Verknüpfung mit einer anderen Datenquelle initiiert haben oder ob Sie nur auf Änderungen in der verknüpften Datenquelle reagieren, das Neuverknüpfen Ihres Dokumentes mit den Daten erfordert einen Abgleich der vorherigen Datenquelle mit der aktuellen.
Wenn uCreate Print Änderungen in der Datenquelle erkennt, die mit Ihrem Dokument verknüpft ist, startet es den Assistenten Mit Datenquelle verknüpfen. Dieser Assistent hilft Ihnen dabei, für jedes Feld der vorherigen Datenquelle das passende Feld in der aktuellen Datenquelle zu finden.
Hinweis: Felder, die in Ihrem Dokument verwendet werden (d.h.: Felder der vorigen Datenquelle, die als ADORs verwendet werden) sind in folgender Weise zu behandeln: Entweder müssen für sie passende Felder der aktuellen Datenquelle gefunden werden, oder sie müssen in statischen Text umgewandelt werden.
Durch Veränderungen im Dokument gesteuerter Datenquellen-Abgleich
Wenn ein Dokument mit einer Datenquelle verknüpft ist und Sie versuchen, es mit einer aktualisierten oder einer anderen Datenquelle zu verknüpfen, erkennt uCreate Print die Nichtübereinstimmung zwischen den Datenquellen und startet den Assistenten Mit Datenquelle verknüpfen. Folgendes Verfahren erläutert, wie man die Datenquellen aufeinander abstimmt und sein Dokument wieder mit den Daten verknüpft.
So wird ein Dokument mit einer aktualisierten oder neuen Datenquelle neu verknüpft:
-
Öffnen Sie das verknüpfte Dokument, das Sie mit den Daten neu verknüpfen möchten.
-
Wählen Sie aus dem Menü Dynamischer Inhalt die Option Eingabedaten festlegen.
-
Navigieren Sie zur Datenquelle, die Sie verknüpfen möchten, und klicken Sie auf Öffnen.
-
Geben Sie die für die Datenquelle spezifischen Einstellungen an:
-
Falls Sie eine Textdatei mit Trennzeichen ausgewählt haben, wird das Dialogfeld Trennzeichen festlegen angezeigt. Wählen Sie das passende Trennzeichen, das zur Trennung der Werte in Ihrer Textdatei verwendet wird.
-
Wenn Sie eine Datenquelle mit mehr als einer Tabelle wählen, wird der Dialog Eine Tabelle wählen angezeigt. Wählen Sie die Tabelle, die zur Erstellung von ADORs verwendet werden soll.
Wenn es Nichtübereinstimmungen zwischen der vorherigen und der aktuellen Datenquelle gibt, wird der Assistent Verknüpfung mit Datenquelle: Vorherige und aktuelle Datenquellen angleichen angezeigt.
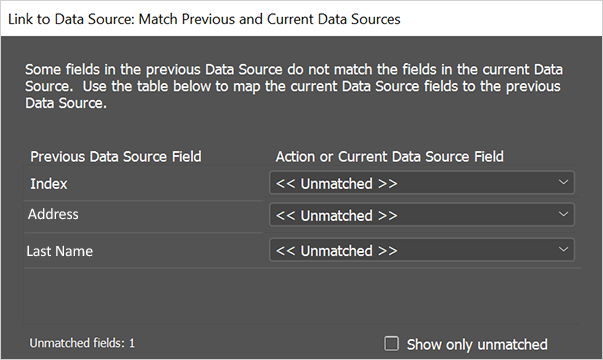
-
-
Für die erfolgreiche Verknüpfung der aktuellen Datenquelle muss jedes Feld der vorherigen Datenquelle, das in Ihrem Dokument als ADOR verwendet wird, behandelt werden:
-
Gleichen Sie es mit einem Feld der aktuellen Datenquelle an
- oder - -
Konvertieren Sie es in einen statischen Text.
Bestimmen Sie das Angleichverfahren über folgende Optionen:
Option
Beschreibung
Feld der vorherigen Datenquelle
Führt alle Felder (Spaltenüberschriften) in der vorherigen Datenquelle auf, die zum Erstellen von ADORs verwendet wurden. Alle diese Felder müssen angeglichen oder in statischen Text umgewandelt werden.
Aktion oder Feld der aktuellen Datenquelle
Legt fest, wie die Felder der vorherigen Datenquelle gehandhabt werden sollen. Jedes Feld hat eine Dropdown-Liste, in der Sie eine durchzuführende Aktion oder ein passendes Feld der aktuellen Datenquelle wählen können.
<<Nicht übereinstimmend>>
Ein Feld der vorherigen Datenquelle, das nicht mit einem Feld der aktuellen Datenquelle übereinstimmt.
Tipp: Wenn ein Feld nicht übereinstimmt, wird der Ausdruck seines ADORs ungültig. Um das Dokument erfolgreich neu zu verknüpfen, müssen Sie alle Felder angleichen oder durch statischen Text ersetzen.
<<Mit statischen Text ersetzen…>>
Wählen Sie diese Option, wenn ein Feld in der vorherigen Datenquelle nicht in der aktuellen existiert, damit alle ADOR-Regeln gültig bleiben.
Diese Option zeigt einen Text-Rahmen an, in dem Sie statischen Text eingeben können. Dieser Text ersetzt alle Instanzen, in denen das ADOR dieses Felds in Ihrem Dokument erscheint.
Hinweis: Wenn Sie den Textrahmen leer lassen und auf Weiter klicken, erscheint eine Fehlermeldung.
Felder
Wählen Sie für jedes Feld der vorherigen Datenquelle das passende Feld der aktuellen Datenquelle:
-
Felder mit identischen Namen in beiden Datenquellen (etwa City, First Name usw.) werden automatisch abgeglichen.
-
Konforme Felder werden in der Dropdown-Liste von anderen Feldern grau hinterlegt (in unserem Beispiel hat das Feld First Name die Dropdown-Listen City grau hinterlegt).
-
Wenn ein passendes Feld gefunden wird, kann es nur durch eines der nicht passenden Felder (oder durch eine Aktion) ersetzt werden. Beispielsweise bietet die Dropdown-Liste City das passende Feld City ebenso wie die nicht übereinstimmenden Felder Add_1, Add_2und RID.
Verfügbare Aktionen und Felder für das Feld „City” (Stadt)
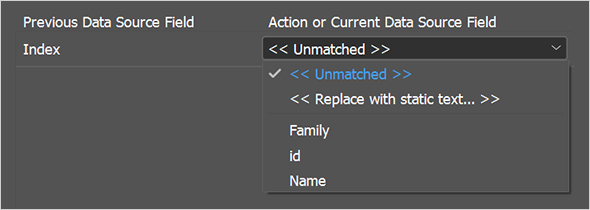
Nur nicht übereinstimmend anzeigen
Gleiche Felder werden aus beiden Spalten herausgefiltert, nur ungleiche Felder, die noch zu behandeln sind (Abgleich oder Textkonvertierung), werden angezeigt.
Zurück
Hebt Ihre Änderungen in der Liste Aktion oder Feld der aktuellen Datenquelle auf und macht den Auto-Abgleich vonuCreate Print rückgängig.
Nicht übereinstimmend
Die Anzahl der Felder in der vorherigen Datenquelle, die mit keinem Feld in der aktuellen Datenquelle übereinstimmen (in diesem Fall: Nicht übereinstimmende Felder: 2). Wenn Sie die Felder manuell abgleichen, wird diese Zahl entsprechend aktualisiert.
-
-
Nach Abgleich jedes Feldes der vorherigen Datenquelle mit einer Aktion oder Feld der aktuellen Datenquelle klicken Sie auf Weiter.
Hinweis: Wenn ein nicht passendes Feld zurückgelassen wird, erscheint ein Meldungsfenster, in dem Sie bestätigen müssen, ob Sie fortfahren möchten. Klicken Sie auf Ja,um fortzufahren, oder auf Nein, um das Abgleichen der Felder abzuschließen.
-
Erstellen Sie neue ADORs für neue Felder in der aktuellen Datenquelle (optional):
Enthält die aktuelle Datenquelle neue Felder, die in der vorherigen Datenquelle nicht existierten, erscheint der Dialog Neues ADOR erstellen.
Ein “neues Feld” kann entweder ein zusätzliches Feld sein, das in der vorherigen Datenquelle nicht existierte, oder ein ungleiches Feld mit anderem Namen.
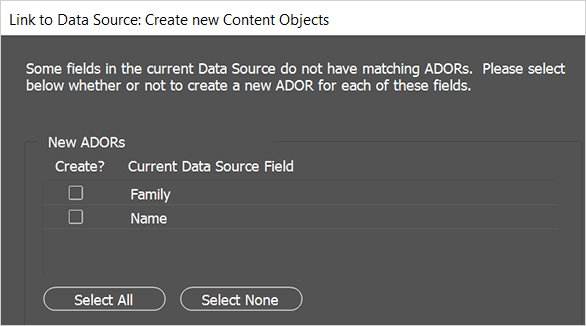
-
Bestimmen Sie, ob Sie ein neues ADOR für jedes neue Feld erstellen möchten:
-
In der Spalte Erstellen? aktivieren Sie das Kästchen für jedes neue Feld der aktuellen Datenquelle, für das Sie ein neues ADOR erstellen möchten.
-
Wenn Sie für alle neuen Felder neue ADORs erstellen möchten, klicken Sie auf Alle auswählen.
-
Wenn Sie keine neuen ADORs erstellen möchten, klicken Sie auf Keine auswählen.
-
-
Wenn Sie den Feldabgleich ändern (insbesondere verbliebene nicht passende Felder behandeln) müssen, klicken Sie auf Zurück, um zum Assistenten Verknüpfung mit Datenquelle: Vorherige-und-aktuelle-Datenquelle-angleichen zu wechseln.
-
Wenn Sie den ganzen Vorgang abbrechen möchten, ohne dabei das Dokument von der vorherigen Datenquelle abzutrennen, klicken Sie auf Abbrechen.
-
Für das Erstellen neuer ADORs klicken Sie auf Weiter.
-
Falls ungleiche Felder aus der vorherigen Datenquelle vorliegen, erscheint eine Fehlermeldung mit genauen Angaben über die Abweichung. Klicken Sie auf OK und beheben Sie das Problem, indem Sie beispielsweise: die Ausdrücke der Felder modifizieren; eine Verknüpfung mit einer kompatiblen Datenquelle herstellen oder indem Sie zum Assistenten zurückkehren und damit die Felder bearbeiten.
-
Falls alle vorherigen Datenquellenfelder mit aktuellen Datenquellenfeldern abgeglichen werden, erhalten Sie folgende Meldung: Die Verknüpfung zur Datenquelle wurde erfolgreich abgeschlossen.
-
Bestimmen Sie über die Vorgehensweise:
Die ADOR -Liste unter „Dynamischer Inhalt“ wird angezeigt und enthält die abgeglichenen ADORs sowie alle neuen ADORs, die Sie hinzugefügt haben. Sie haben jetzt eine korrekte Verknüpfung mit der aktuellen Datenquelle hergestellt und können mit der Gestaltung Ihres Dokuments fortfahren.
Durch Veränderungen in der Datenquelle gesteuerter Datenquellen-Abgleich
Sie können zwar damit fortfahren, die gleiche Datenquelle zu verwenden (ohne den Versuch, Ihr Dokument mit einer anderen Datenquelle zu verknüpfen), allerdings könnte sich im Laufe Zeit die Datenquelle selbst ändern. Zu diesen Änderungen gehören etwa das Umbenennen eines Feldes, das Umbenennen der Datenquelle oder die vollständige Löschung. In jedem dieser Fälle werden die Änderungen in der verknüpften Datenquelle erkannt, wenn Sie InDesign das nächste Mal öffnen und Ihr Dokument starten. Folgendes Verfahren erläutert, wie man die Datenquellen aufeinander abstimmt und sein Dokument wieder mit den Daten verknüpft.
Um ein Dokuments, dessen Datenquelle sich geändert hat, neu zu verknüpfen:
-
Starten Sie InDesign und öffnen Sie Ihr Dokument.
Es erscheint eine Meldung, die Sie über die Datenabweichung sowie über den Pfad und den Dateinamen der Datenquelle informiert.
-
Wählen Sie eine der folgenden Optionen:
-
Zur weiteren Nutzung dieser Datenquelle klicken Sie auf Neu verknüpfen.
Der Assistent Verknüpfung mit Datenquelle wird angezeigt und ermöglicht Ihnen das Abgleichen der vorherigen und aktuellen Datenquelle.
-
Wenn Sie diese Datenquelle nicht mehr verwenden möchten, klicken Sie Verbindung trennen.
-
-
Sie können eine Verknüpfung mit einer anderen Datenquelle herstellen, indem Sie das Menü Dynamischer Inhalt aufrufen und dort Verknüpfen mit Daten > Datenquelle wählen. Siehe Ein Dokument mit einer Datenquelle verknüpfen.
