Eigenschaften der Druckproduktion
Richtlinien
Dies ist die Standardansicht, die angezeigt wird, wenn Sie den Dialog Dynamischer Druck öffnen. In dieser Ansicht können Sie Ihre Richtlinien zur Behandlung bestimmter Arten von Fehlern festlegen, die während der Produktion auftreten könnten.
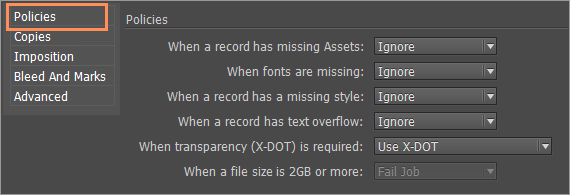
|
Option |
Beschreibung |
|---|---|
|
Wenn in einem Datensatz Assets fehlen Wenn Schriftarten fehlen Wenn in einem Datensatz ein Stil fehlt Wenn ein Datensatz einen Textüberlauf hat |
Eine Richtlinie gibt an, wie fehlende Elemente oder Inkonsistenzen gehandhabt werden sollen. In den Fällen Fehlende Assets, Fehlende Schriftarten, Fehlende Stile oderTextüberlauf verwenden Sie die Dropdown-Liste, um anzugeben, wie der Fehler gehandhabt werden soll. Wählen Sie eine der folgenden Optionen:
|
|
Wenn Transparenz (X-DOT) erforderlich ist |
Wählen Sie, ob und wie X-DOT in Ihr Dokument implementiert werden soll. Folgende Optionen sind verfügbar:
Weitere Informationen zur Technologie X-DOT finden Sie in Verwendung der Technologie XMPie Dynamic Object Transparency (X-DOT). |
|
Bei Dateigröße über 2 GB |
Sie können große Dateien (2 GB oder mehr) in allen Druckausgabeformaten außer VDX produzieren. Da manche RIPs möglicherweise Probleme mit der Verarbeitung von Dateien über 2 GB haben, ermöglicht Ihnen diese Produktionsrichtlinie die Entscheidung darüber, ob die Verarbeitung solcher Dateien fehlschlägt oder nicht. Wählen Sie Auftrag fehlschlagen (die Standardoption) oder Ignorieren. Beachten Sie bitte, dass diese Option nicht für alle Formate verfügbar ist. |
Exemplare
Diese Ansicht legt die Anzahl der Dokumentexemplare fest, die pro Empfängerdatensatz gedruckt werden sollen.

|
Option |
Beschreibung |
|---|---|
|
Exemplare |
Geben Sie die Anzahl an Instanzen personalisierter Dokumente an, die Sie für jeden Empfänger erstellen möchten. |
|
Basierend auf dem ADOR |
Falls die o.a. Anzahl von Exemplaren auf dem Wert eines bestimmten ADORs basiert, wählen Sie dieses Objekt im Dropdown-Listenfeld. |
Ausschießen
Diese Ansicht legt die Anordnung der Seiten des gedruckten Dokuments auf dem Blatt des Druckers fest.

XMPie bietet drei Ausschießoptionen an:
-
Deaktiviert
Standardmäßig sind die Ausschießeinstellungen deaktiviert: die Dropdown-Liste Ausschießen-Vorlage zeigt Deaktiviert an und alle Felder mit Ausschießparametern sind ausgegraut. Wenn die Funktion Ausschießen nicht angewendet wird, wird das Dokument für jeden Empfänger auf einem anderen Blatt gedruckt.
-
Duplizieren und versetztes Einfügen
Duplizieren und versetztes Einfügen ist ein Ausschießtyp, der Ihnen das Optimieren der Oberfläche des Pressheftes ermöglicht. Legen Sie dazu mehrere verschiedene Seiten auf ein bedrucktes Blatt Papier und drucken Sie die gleichaufliegenden Dokumente doppelt.
Schritt und Wiederholung wird oft für doppelseitige Pläne, Etiketten, Postkarten und Verpackungsdrucker eingesetzt.
Wenn Sie sich für diese Option entscheiden, so müssen Sie die entsprechenden Ausschießparameter spezifizieren.
-
Schneiden und Stapeln
Schneiden und Stapeln ist ein Ausschießtyp, der Ihnen das Optimieren der Oberfläche des Pressheftes ermöglicht. Dabei werden die Seiten auf dem Heft wie folgt geordnet: Vorderseite-Rückseite, links-rechts, oben-unten.
Wenn Sie sich für diese Option entscheiden, so müssen Sie die entsprechenden Ausschießparameter spezifizieren.
Ausschießeinstellungen
Wenn Sie sich dafür entscheiden, die Ausschießoptionen Duplizieren und versetztes Einfügen oder Schneiden und Stapeln zu verwenden, müssen Sie die jeweiligen Ausschießparameter definieren. Diese Parameter sind für beide Ausschießoptionen gleich.
|
Option |
Beschreibung |
|---|---|
|
Ausschießen Vorlage |
Wählen Sie die Option Duplizieren und versetztes Einfügen oder Schneiden und Stapeln. Beachten Sie, dass alle Werte für Maßangaben in Punkt angegeben werden. Sie können die Maßeinheiten über den Einstellungen-Dialog von InDesign ändern (wählen Sie im InDesign-Menü Bearbeiten > Einstellungen > Einheiten und Inkremente...). |
|
Papierformat |
Wählen Sie eine der voreingestellten Standardblatt-
oder Papiergrößen Alternativ kann auch Benutzerdefiniert gewählt werden, geben Sie dann die Papiermaße ein. |
|
Papiermaße |
Die Breite und Höhe des für den Druck verwendeten Papiers.
|
|
Seitenabmessungen |
Die Breiteund Höheder logischen Designseite. Diese Werte werden benutzt um die Anzahl von Seiten, die auf ein Blatt passen, zu berechnen. |
|
Rand |
Geben Sie die Width (Breite) und Height (Höhe) der Ränder ein, die zwischen den Rändern der logischen Seiten und den Rändern des Blattes eingehalten werden sollen. Hinweis: Um Schnittmarken (Zuschneidemarken) zu verwenden, müssen Sie die Randwerte festlegen. Achten Sie darauf, dass die Ränder groß genug sind, um Schnittmarken zu zeichnen (Sie sollten diese auf mindestens neun Punkte festlegen). |
|
Abstand |
Geben Sie die Werte X und Y für den Abstand ein, der zwischen den logischen Seiten auf dem Blatt eingehalten werden soll. Diese Einstellungen sind nur erforderlich, wenn Sie Seiteninformationen drucken oder zeichnen möchten. |
|
Automatisch kalkulieren |
Berechnet automatisch die Anzahl der Dokumente, die auf die gewählte Blatt- bzw. Papiergröße passen sollen. Verändern Sie die Auswahl der Blattgröße, um diese Zahl anzupassen. |
|
Seiten auf Papierbogen |
Statt die Option Automatisch berechnen zu verwenden, geben Sie manuell die Anzahl der logischen Seiten ein (Spalten und Zeilen), die auf jedes Blatt oder Papier passen sollen. Wenn die Werte, die Sie eingeben, nicht mit der Auswahl der Blattgröße übereinstimmen, erscheint eine Warnmeldung mit dem Bereich der zulässigen Werte. |
|
Duplex |
Markieren Sie dieses Kontrollkästchen, um gerade Blattzahlen so zu sortieren, dass Vorder- und Rückseite für jeden Empfänger zusammenpassen (horizontal gewendet). Diese Einstellung ist optional. |
|
Seiten auf Papierbogen zentrieren |
Aktivieren Sie dieses Kontrollkästchen, um alle Seiten, die auf dem Blatt gedruckt werden, zu zentrieren. Wenn Sie diese Option nicht wählen, ordnet uCreatedie Seiten beginnend mit der unteren linken Ecke des Bogens an. Diese Einstellung ist optional. |
|
Seiteninformationen zeichnen |
Aktivieren Sie dieses Kontrollkästchen um die Seiteninformationen über jeder logischen Designseite hinzuzufügen. Diese Informationen beinhalten die Empfängernummer und die Seitennummer dieses Empfängers. Diese Informationen werden im Bereich Gap/Margin (Abstand/Rand) gedruckt. Diese Einstellung ist optional. |
|
Schnittmarken
drucken |
Fügt Schnittmarken (Zuschnittmarken) im Randbereich des Blatts hinzu, indem ihre Koordinaten von außerhalb des Dokumentes in das Innere des Dokuments hinein definiert werden (dieser Wert legt aber nicht die Länge der Schnittmarken fest). Aktivieren Sie dieses Kontrollkästchen, um Schnittmarken hinzuzufügen, und definieren Sie dann deren Versatzwert in den Feldern Anschnitt X und Anschnitt Y. Hinweis:
Für Schnittmarken im Randbereich Platz freihalten |
Anschnitt und Markierungen
Anschnitt
Der Anschnitt bezeichnet den Bereich eines Designs, der über die Schnittkanten der finalen Druckseite hinausreicht. Dadurch wird sichergestellt. dass das Design beim Papierzuschnitt bis an den Rand reicht, ohne unerwünschte weiße Ränder zu hinterlassen. In der Regel erfordern Anschnitte einen zusätzlichen Rand, der über die Schnittkante hinausreicht.
Standardmäßig ist das Kontrollkästchen Use Document Bleed Settings (Anschnittseinstellungen des Dokuments verwenden) aktiviert. Das bedeutet, die im Dokumentdesign in Adobe InDesign verwendeten Anschnittseinstellungen werden bei der Druckausgabe angewendet.
Sie können dieses Kontrollkästchen deaktivieren und andere Anschnitteinstellungen einrichten, indem Sie Versatzwerte in die Felder Oben, Unten, Links und Rechts eingeben. Wenn das Dokument einander gegenüberliegende Seiten besitzt, sollten die Anschnitteinstellungen in die Felder Oben,Unten,Innen und Außen eingegeben werden. Der Versatzwert wird vom Rand der Dokumentgröße aus gemessen.
Sobald die Produktion-Anschnittseinstellungen eingerichtet wurden, werden sie für zukünftige Aufträge verwendet.
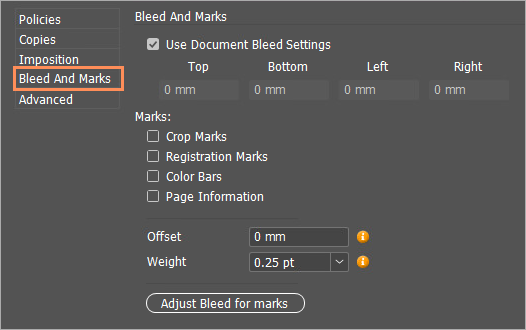
Wenn Druckmarkierungen angezeigt werden, muss der Anschnittswert höher als 0 sein, damit die Druckmarken hineinpassen.
Markierungen
Hinweis: Diese Option ist derzeit nur für PDF und PDF/VT-Formate verfügbar.
Druckmarkierungen sind Symbole oder Führungslinien, die auf dem gedruckten Dokument enthalten sind, um den Produktionsvorgang zu erleichtern. Sie sorgen für einen genauen Schnitt, Ausrichtung und Farbkonsistenz.
Diese Markierungen sind in der Regel im Anschnittsbereich positioniert, außerhalb des finalen Druckbereichs und werden beim Zuschnitt entfernt.
Häufige Druckmarkierungen umfassen:
-
Schnittmarkierungen: Fügt extradünne horizontale und vertikale Linien hinzu, damit man sieht, wo die Seite zugeschnitten werden soll. Schnittmarkierungen können auch dabei helfen, eine Farbtrennung vorzunehmen.
-
Registrierungsmarkierungen: Fügt kleine „Ziele“ außerhalb des Seitenbereichs hinzu, um die unterschiedlichen Farbtrennungen in einem farbigen Dokument auszurichten.
-
Farbbalken: Fügt keine farbige Quadrate hinzu, die auf die CMYK-Farben verweisen und Graustufen (mit 10%-Steigerungen) enthalten. Ihr Service-Provider verwendet diese Markierungen zum Anpassen der Tintenintensität auf dem Drucker.
-
Seiteninformationen: Druckt den Dateinamen, die Seitennummer, das aktuelle Datum und Uhrzeit und den Namen der Farbtrennung in Helvetica-Schriftart mit Schriftgröße 6 auf den unteren linken Rand auf jeden Papierbogen. Die Option der Seiteninformation erfordert 0,5 Zoll (13 mm) entlang des horizontalen Randes.
Offset: Gibt an, wie weit vom Papierrand entfernt (nicht der Anschnitt) die Druckermarkierungen gezeichnet werden sollen. Um zu verhindern, dass die Druckermarkierungen auf dem Anschnitt gezeichnet werden, muss der Offset-Wert höher als der Anschnittswert sein.
Gewicht: Zeigt das mögliche Gewicht für den Zuschnitt und die Registrierungslinien an.
Die angezeigte Einheit sind standardmäßig Punkte. Die Maßeinheit kann jedoch unter Voreinstellungen geändert werden.
Über die Schaltfläche Anschnitt für Markierungen anpassen können Sie die korrekten Anschnittswerte basierend auf den ausgewählten Druckmarkierungen, Offset- und Gewichtsoptionen festlegen.
Erweitert
In dieser Ansicht können Sie erweiterte Druckparameter einstellen, die hauptsächlich zur Festlegung der spezifischen Variante Ihres Ausgabeformats sowie zur Unterstützung des Arbeitsablaufs und der speziellen, von Ihnen eingesetzten, Druckersteuerung dienen.
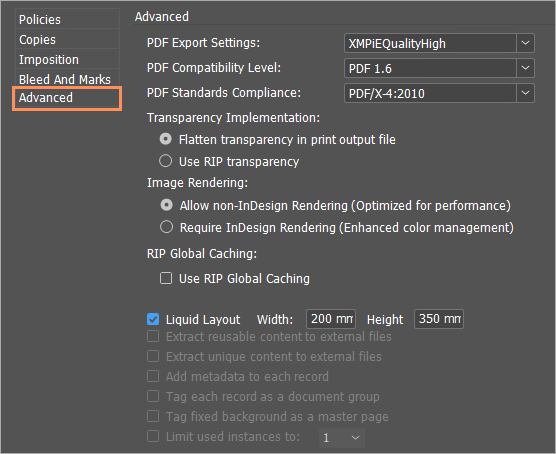
Die erweiterten Optionen finden Sie in der nächsten Tabelle. Die verfügbaren Optionen variieren je nach dem gewählten Druckausgabeformat.
|
Option |
Beschreibung |
|---|---|
|
PDF-Exporteinstellungen
|
Wählen Sie die PDF-Vorgaben (Auftragsoptionsdatei) für die Produktion dieser Datei. Alle auf Ihrem Computer installierten Auftragsoptionsdateien (Adobe-PDF-Vorgaben von InDesign) stehen zur Auswahl bereit. Hinweis: Für PDF/VT-1 können Sie bestimmte Auftragsoptionen auch individuell anpassen (siehe Anpassung der Exporteinstellungen für PDF/VT-1). |
|
PDF-Kompatibilitätsstufe:
Konformität mit
PDF-Standards: |
Das sind erweiterte Parameter. Wenn Sie sich damit nicht auskennen, die Standardwerte verwenden oder online nach näheren Informationen suchen. |
|
Transparenz-Implementierung (PDF, PDF/VT-1, PDF/VT-3) |
Legen Sie fest, wie Transparenz in der Ausgabe implementiert wird, indem Sie eine der folgenden Optionen auswählen:
|
|
Einbetten (VPS, VIPP, PPML) |
Geben Sie an, welche der folgenden Elemente in die Druckausgabedatei eingebettet werden sollen. Beachten Sie, dass die verfügbaren Optionen von Ihren Bildrendering-Einstellungen abhängen. |
|
Complete Fonts (Vollständige Schriftarten) |
Wählen Sie, ob Schriftarten eingebettet werden sollen oder nicht:
Diese Option steuert die Einbettung aller Schriftarten mit Ausnahme von chinesischen, japanischen und koreanischen Schriftarten (CJK). Wenn das Dokument CJK-Schriftarten enthält, werden diese immer als Subsets eingebettet, unabhängig von dieser Einstellung. |
|
Assets Ressourcen |
Wählen Sie, ob Assets und/oder Ressourcen in die Druckausgabedatei eingebettet werden sollen. Wenn das Kontrollkästchen nicht aktiviert ist, enthält die Druckausgabedatei Verweise auf externe Asset-/Ressourcendateien, was zu einer „dünneren“ VPS-, VIPP- oder PPML-Datei führt. Wenn der RIP (Rasterbildprozessor) Ihres Druckers externe Assets/Ressourcen unterstützt, können Sie sich dafür entscheiden, Assets/Ressourcen nicht einzubetten. Beachten Sie, dass Assets und Ressourcen immer eingebettet werden, wenn InDesign-Rendering verlangen (verbesserte Farbverwaltung) gewählt ist (diese Kontrollkästchen sind also deaktiviert). |
|
Supplied Resources in PPML Stream (Verfügbare Ressourcen im PPML-Stream) |
Wählen Sie, ob PPML-Ressourcen in die PPML-Druckausgabedatei eingebettet werden sollen:
|
|
Bild-Rendering |
Wählen Sie die Methode des Bildrenderings in der XMPie-Druckausgabe:
|
|
Projektname (VIPP) |
Geben Sie einen Namen für das Projekt ein, das im VIPP-Druckausgabeformat generiert werden soll. Mit diesem Namen kann der RIP bezogene Bilder aus der VIPP-Datei, die sich im entsprechenden Projektordner befinden, lokalisieren. |
|
Globaler RIP-Zwischenspeicher (VPS, PPML, PDF/VT-1, PDF/VT-3) |
Für die Druckausgabeformate PPML/PS 2.1, PPML PS/1.5, VPS PDF/VT-1 und PDF/VT-3 können Sie die Option Globalen RIP-Zwischenspeicher verwenden wählen, um den Druckdatenstrom auf eine Weise zu erstellen, die dem RIP die Nutzung von Elementen aus vorherigen Durchgängen ermöglicht, die sich im Zwischenspeicher befinden. Die zwischengespeicherten Elemente werden von den Läufen für dasselbe Dokument gemeinsam genutzt (mit möglichen Unterschieden beim Zieldatensatz). |
| Liquid Layout |
Adobe InDesign verfügt über eine Funktion Liquid Layout, mit der Designer Regeln im Dokument erstellen können, die bestimmen, wie sich das Design verändert, wenn das Seitenformat geändert wird. Informationen zum Einrichten eines InDesign-Dokuments für Liquid Layouts finden Sie unter Liquid Layouts und Alternative Layouts. Wenn Ihr Dokument so entworfen wurde, dass es mit Liquid Layouts funktioniert und auf dem uProduce-Server gespeichert oder hochgeladen wird, können Sie beim Proof oder der Verarbeitung des Dokuments die Option Liquid Layout aktivieren und die gewünschte Seitenhöhe und Seitenbreite eingeben. Hinweis: Diese Option ist für XLIM-Dokumente nicht verfügbar. Wenn in der InDesign-Datei zudem keine Regeln für Liquid Layout definiert wurden und das Seitenformat mit der Liquid Layout-Einstellung geändert wird, erfolgt die Ausgabe mit dem neuen Seitenformat, aber das Dokument wird nicht skaliert und so geändert, dass es auf das ausgewählte Seitenformat passt. |
|
Wiederverwendbaren Inhalt in externe Dateien extrahieren (VIPP, PPML und VPS) |
Erstellen Sie externe Dateien, welche die wiederverwendbaren Elemente des Dokuments enthalten, auf die durch die VIPP-, PPML- und VPS-Druckausgabedatei verwiesen wird, um die Verarbeitung des Dokuments durch bestimmte Druckcontroller zu optimieren. Diese Option ist für die Behebung von Fehlern in der PPML-Datei nützlich. |
|
Einzigartigen Inhalt in externe Dateien extrahieren (VIPP, PPML) |
Erstellen Sie externe Dateien, welche die einzigartigen Elemente des Dokuments enthalten, auf die durch die VIPP- und PPML-Druckausgabedatei verwiesen wird, um die Verarbeitung des Dokuments durch bestimmte Druckcontroller zu optimieren. Diese Option ist für die Behebung von Fehlern in der PPML-Datei nützlich. |
|
Metadaten jedem
Datensatz hinzufügen |
Empfängerinformationswerte eines ADOR (außer bei Tabellen) als Metadaten hinzufügen. Diese Metadaten werden im PDF/VT-Knoten jedes Empfängers gespeichert. |
|
Jeden Datensatz als eine Dokumentengruppe markieren (PPML) |
Wenn Ihr RIP Dokumentgruppen unterstützt, bestimmen Sie die Art, wie ein Dokumentensatz (in PPML Version 2.1) oder ein Job (in PPML Version 1.5) in der PPML-Datei markiert wird.
|
|
Fixierten Hintergrund als eine Masterseite auszeichnen (PPML, VDX) |
Diese Option gilt nur für Xeikon RIPs. Sie ermöglicht es Ihnen, einen Hintergrund, der für alle Datensätze verwendet wird, so zu markieren, dass der RIP die Druckausgabedatei effizienter verarbeiten kann. Wenn das Dokument eine oder mehrere Spread-Visibility-Regeln enthält, wird keine Markierung als Masterpage vorgenommen, auch wenn diese Option markiert ist. |
|
Verwendete Instanzen begrenzen auf (nur Verbindungsmodus) |
Standardmäßig teilt die uProduce-Produktionsmaschine den Job automatisch zwischen allen verfügbaren Instanzen von uProduce auf, um die Produktionsgeschwindigkeit zu optimieren. Die Anzahl der verwendeten Instanzen kann für einen Job begrenzt werden, damit auf den inaktiven Instanzen gleichzeitig ein anderer Job ausgeführt werden kann. Die Produktionsoptimierung ist in den nachfolgenden Fällen nicht verfügbar:
Aktivieren Sie das Kontrollkästchen und legen Sie die Anzahl der erforderlichen Instanzen fest. |
