Ein Design-Objekt mit einem Tabellen-ADOR markieren (Tagging)
Das Tabelle-ADOR besteht aus Spalten. Die Spaltentypen können Text, Textdatei oder Grafik-ADORs sein. Die empfängerspezifischen Werte dieser ADORs werden typischerweise einer sekundären Datenquelle und nicht der Hauptdatenquelle entnommen. Beispielsweise kann die Hauptdatenquelle als Empfängerliste dienen, während die sekundäre Datenquelle zusätzliche Informationen zu jedem Empfänger liefern kann, etwa ihre monatliche Nutzung von Mobiltelefonen.
Dieselben Tabellen-ADOR-Daten können in Ihrem Dokument in zwei Formaten angezeigt werden — tabular oder grafisch (Diagramm), je nach Typ des Rahmens, das Sie markieren möchten - Text oder Grafik:
-
Zur Erstellung dynamischer Tabellen markieren Sie einen Textrahmen mit einem Tabellen-ADOR.
-
Zur Erstellung dynamischer Diagramme markieren Sie einen Grafikrahmen mit einem Tabellen-ADOR. Siehe Arbeiten mit uChart.
Erstellen einer dynamischen Tabelle mithilfe eines Tabellen-ADORs
Sie können ein Tabellen-Inhaltsobjekt auf zweierlei Weise in Ihr Design einfügen:
-
Erstellen Sie eine neue dynamische Tabelle mit Hilfe eines Tabellen-Inhaltsobjekts.
-
Ordnen Sie ein Tabellen-Inhaltsobjekt einer vorhandenen statischen InDesign-Tabelle zu.
In beiden Fällen, können Sie neben den ADORs, die den Spalten der dynamischen Tabelle zugeordnet sind, den Zellen der dynamischen Tabelle weitere ADORs und statische Designelemente zuordnen.
Um eine neue dynamische Tabelle zu erstellen:
-
Klicken Sie auf das Symbol Textwerkzeug von InDesign und verwenden Sie daraufhin die Maus, um einen rechteckigen Bereich im Dokument zu ziehen. Alternativ platzieren Sie den Cursor in einem vorhandenen Textrahmen im Dokument.
-
Doppelklicken Sie im Bereich Dynamischer Inhalt auf das gewünschte Tabellen-ADOR.
Es erscheint der Dialog Eigenschaften der dynamischen Tabelle .
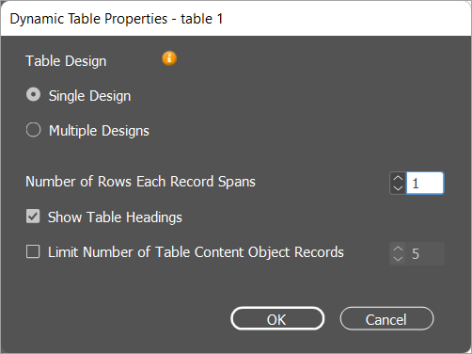
-
Wählen Sie eine der folgenden Optionen:
-
Einzelnes Design: Für alle Tabellen-ADOR-Datensätze ein einzelnes Design verwenden.
Sie können festlegen, über wie viele Zeilen sich jeder Datensatz erstreckt. Ein einzelner Datensatz kann sich über eine oder mehrere Zeilen erstrecken. Im nachfolgenden Beispiel erstreckt sich jeder Datensatz über 1 Zeile:

In diesem Beispiel jedoch erstreckt sich der Datensatz über 3 Zeilen und die Tabelle wurde so konfiguriert, dass die Daten entsprechend angezeigt werden. Jeder Tabelle-ADOR-Datensatz erhält dieses 3-Zeilen-Design:
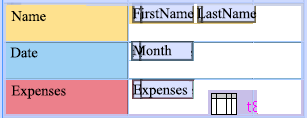
Die Namen der Spalten des Tabelle-ADOR können in die Kopfzeile dieser Tabelle übernommen werden. Sie können auch die maximal erlaubte Anzahl an Datensätzen pro Empfänger im Feld „Anzahl an Tabellen-ADOR-Datensätzen begrenzen“ festlegen. Verwenden Sie diese Option, wenn Sie nur einige wenige Einträge aus allen Einträgen, die für einen bestimmten Kunden angezeigt werden könnten, anzeigen möchten.
-
Mehrere Designs: Für jeden Tabellen-ADOR-Datensatz ein anderes Design verwenden.
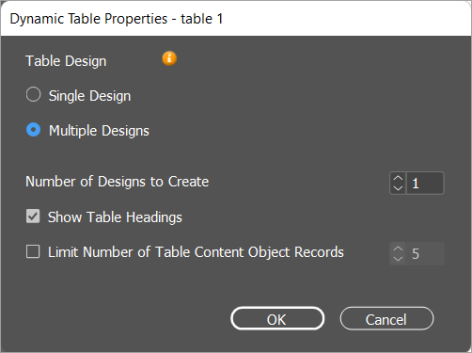
Legen Sie fest, wie viele Designs Sie erstellen möchten. Jede Tabellenzeile entspricht einem Design (Design 1, Design 2, ...).
Erstellen Sie in der Datenquelle Tabellen-ADOR eine Spalte XMPieDesignSelector und weisen Sie jedem Datensatz das entsprechende Design zu, indem Sie die Designnummer eingeben.
In diesem Beispiel wurden zwei Designs erstellt (1 - grün für Einnahmen, 2 - rot für Ausgaben). Weisen Sie in der Datenquelle in der Spalte XMPieDesignSelector jeder Zeile das entsprechende Design basierend auf dem Wert in der Spalte Summe zu.

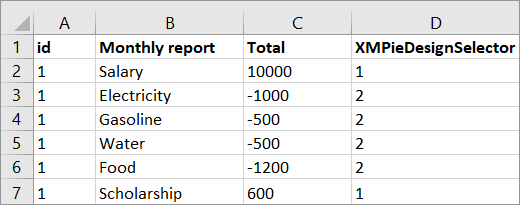
Hinweise:
-
Bevor Sie mit dem Entwerfen beginnen, müssen Sie den Bereich Dynamischer Inhalt auf Keine setzen.
-
Wenn der Wert 0 in die Spalte XMPieDesignSelector eingegeben wird, wird der Datensatz nicht angezeigt.
-
Es können jedem Datensatz unterschiedliche Designs zugewiesen werden, indem die Zahlen durch Komma getrennt werden (z.B. 1,4). In diesen Fällen wird der Datensatz doppelt angezeigt, einmal mit Design 1 und einmal mit Design 4.
-
-
Klicken Sie auf OK, um das Dialogfeld Eigenschaften der dynamischen Tabelle zu schließen.
In Ihr Dokument wird eine dynamische Tabelle eingefügt, der das aktivierte Tabellen-ADOR zugeordnet ist.
-
Gestalten Sie die Zeile(n) nach Belieben: Sie können Text-, Textdatei- oder Grafik-ADORs und statische und dynamische Design-Elemente hinzufügen. Sie können Zellen teilen oder zusammenführen (mit Ausnahme der Spalte XMPieDesignSelector) und ein Design auf mehr als eine Zeile anwenden.
Hinweis: Sie können die Optionen „Copyfitting“ und „Überflüssige Leerzeichen von leerem Inhalt in Tabellenzellen unterdrücken“ auf Tabellenzellen anwenden. Beim Tabellen-Copyfitting und bei Leerzeichen unterdrücken werden die Einstellungen von dem Copyfitting übernommen, das auf die dynamische Story angewandt wurde, in der die Tabelle platziert ist.
Video ansehen
Sehen Sie sich Teil 1 und Teil 2 vom Video „Tabelle mit mehreren Zeilenstilen“ an
