Dynamic Graphic Properties
Dynamic properties of graphic content objects display a number of options to fit and transform the image.
To view dynamic properties for a graphic object:
-
Select and then right click the graphic content object.
-
Select Dynamic Content > Dynamic Graphic Properties.
The Dynamic Graphic Properties dialog is displayed.

-
Make any necessary modifications to the following properties.
Option
Description
Fit and Transform
If the frame and its content are different sizes, you can use the Fitting commands to achieve the required fit.
-
Fit Content to Frame: Resizes the image to fit a frame and allows the content proportions to be changed. The frame will not change, but the content may appear to be stretched if the content and the frame have different proportions.
-
Fit Frame to Content: Resizes a frame to fit the image. The frame’s proportions are altered to match the image proportions, if necessary.
-
Center in Frame: Centers the image within a frame. The proportions of the frame and its image are preserved. The size of the image and frame is unaltered.
-
Fit Content Proportionally: Resizes the image to fit a frame while preserving the proportions of the image. The frame’s dimensions are not changed.
Note that the anchor uses the image's corner as a reference, and not that of the box corner.
-
Fit Proportionally & Centered: Resizes the image so that it fits in the frame, while maintaining the proportions of the original image. uCreate Print also centers the image within the frame.
-
Fill Proportionally: Resizes the image to fill the entire frame while preserving the image's proportions. The frame’s dimensions are not changed. If the image and the frame have different proportions, portions of the image will be cropped by the bounding box of the frame.
Note that the anchor uses the image's corner as a reference, and not that of the box corner.
-
Fill Proportionally & Centered: Resizes the image to fill the entire frame while preserving the image's proportions. uCreate Print also centers the image within the frame.
-
Maintain Transformation: Saves the transformation you perform on the graphic content object (that is, the image itself and not the container frame) and maintains this same transformation for all values of this content object during production. For example, if you enlarge the graphic content object and rotate it 30 degrees to the left, this transformation is passed on to all values of the graphic content object. The icon to the right of the field enables you to indicate the anchor point for the transformation being used.
Note that the anchor uses the image's corner as a reference, and not that of the box corner.
VI Stream Options
(Cache Element Locally in Stream)
Caches processed pictures for use only in the current production run.
PDF Crop Options
-
Crop to: Specify how much of the PDF page to place. Options include:
-
Bounding Box: Places the PDF page’s bounding box, or the minimum area that encloses the objects on the page, including page marks. The Bounding Box (Visible Layers Only) option uses the bounding box only of the visible layers of the PDF file. The Bounding Box (All Layers) option places the bounding box of the entire layer area of the PDF file, even if layers are hidden.
-
Art: Places the PDF only in the area defined by a rectangle that the author created as a placeable artwork (for example, clip art).
-
Crop: Places the PDF only in the area that is displayed or printed by Adobe Acrobat.
-
Trim: Identifies the place where the final produced page is physically cut in the production process, if trim marks are present.
-
Bleed: Places only the area that represents where all page content should be clipped, if a bleed area is present. This information is useful if the page is being output in a production environment. The printed page may include page marks that fall outside the bleed area.
-
Media: Places the area that represents the physical paper size of the original PDF document (for example, the dimensions of an A4 sheet of paper), including page marks.
-
-
Click OK to close the dialog and save your changes.
Use XMPie Dynamic Object Transparency (X-DOT) technology
Design applications, such as Adobe InDesign, allow you to make objects transparent (that is, “see through”) in a number of ways. These include:
-
Reducing the object’s opacity: the object’s transparency ranges from 100% opacity (a solid object) to 0% opacity (a completely transparent object).
-
Changing the object’s blending mode (or how it interacts with the objects that are placed below it).
-
Adding drop-shadow or feather properties to the object.
-
Using graphics that implement transparency (for example, *.tiff and *.gif files) or Photoshop designs (*.psd) that use alpha channel transparency.
Historically, in variable printing, these effects could not be preserved for variable elements (that is, elements that are driven by data), thereby rendering such features was practically useless and limited the designer’s options.
XMPie allows you to preserve transparency in any dynamic document, using XMPie Dynamic Object Transparency (X-DOT) technology. X-DOT accurately reproduces, by using opaque objects, the visual effect of transparency in print output file formats that do not support live transparency. It creates one 'mega object' out of several 'atomic objects' that need to be combined to preserve the transparency effects between them. Transparency may be created when special effects (such as shadow, feathering or opacity) are used, or in an image file that contains transparency.
The following figure illustrates how X-DOT technology preserves transparency, by showing two identical sets of objects: Group A and Group B. Each group consists of three overlapping objects (layered one on top of the other): a blue circle, a bouquet of flowers (with a white background), and a yellow circle. All objects were defined as transparent, by setting their opacity to 50%.
When viewing the two groups in InDesign, they appear to be identical. However, Group A presents a dynamic print production that does not use XMPie X-DOT technology, whereas Group B presents a dynamic print production that uses the X-DOT technology. As a result, the objects in Group A did not maintain their transparency attributes, while the objects in Group B have fully preserved them.
Note: X-DOT technology is applied automatically to designs that implement transparency techniques.
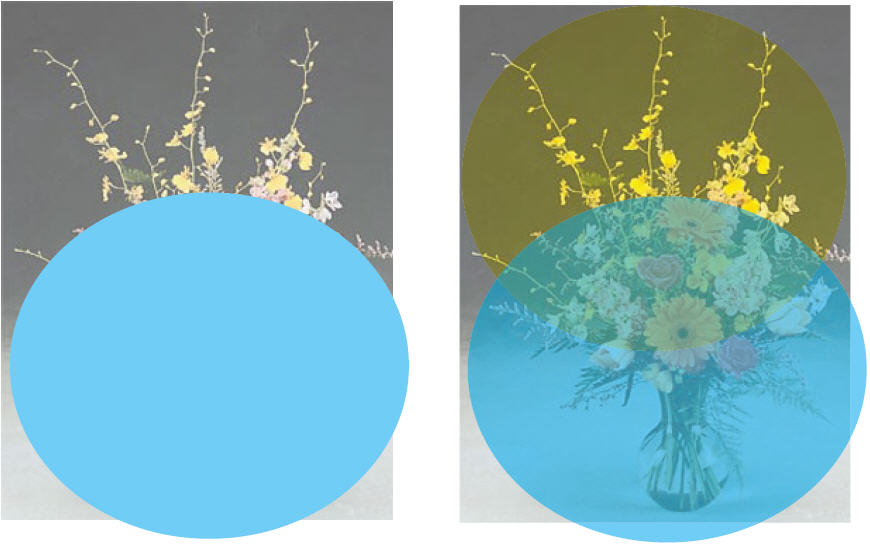
X-DOT usability considerations and guidelines
The XMPie software attempts to automatically identify X-DOT objects that can be reused. The software does this well when the X-DOT object combines objects of a certain reusability degree (a static object and a reusable object combined in all possible variations). However, you may encounter difficulties at production time when attempting to create an X-DOT object that combines objects with different reusability degrees (such as a static object with a unique one). In such cases, the usability degree of the combined X-DOT object is equal to the lowest usability degree of its components.
Starting from PersonalEffect Release 3.0, XMPie makes an effort to reduce performance issues that may occur at production time when using transparency effects by copying the graphic segments relevant for creating the transparency effect rather than processing the complete image.
The following are recommendations for X-DOT usage:
-
To the extent possible, avoid creating unique X-DOT objects, meaning avoid creating an X-DOT object that combines a static or a reusable object with a unique one.
Of course, creating these unique X-DOT objects is supported but will simply result in excessive storage and processing-time difficulties.
-
To improve X-DOT usage, make the X-DOT object as small as possible (for example, by trimming the interacting objects at the intersecting sections and leaving all the rest intact. Practically, split each object into two parts - one that intersects with another object and one that does not).
Note: Always test your design when using this feature for any performance issues before entering a production run. You should check: spooling performance, output file size and Printer Server (RIP) performance.
