Adding XMPie Licenses in the uProduce License Manager
Note: This operation can be performed by the system admin user only.
The License Manager enables you to add separate licenses for the following uProduce add-ons:
-
Volume packs for a specific amount of production units, or a full license for an unlimited number of production units.
-
Other XMPie add-ons and software licenses: uImage Production, uProduce Extension Server(s), PE Analytics, MI (Multi-Instance) Production, uChart, VIPP Enabler(s)* and Connectivity.
* For every composition server you must install a VIPP Enabler license.
You are required to enter the XMPie license keys in the License Manager on the uProduce server after installing the uProduce software, as well as any time you wish to add one of the above add-ons and software.
The following procedure describes the steps required for adding licenses using the License Manager.
Note that in order to retrieve the activation key, an internet connection is required.
To add XMPie licenses and activation keys:
-
Open your web browser and go to the uProduce webpage:
http://<machinename>/xmpiedashboard.
Replace "machinename" with the name or IP Address of the server on which uProduce server is installed.
-
Log in to uProduce with the default administrator credentials.
-
After you logged into the uProduce dashboard, go to Settings > License Manager.
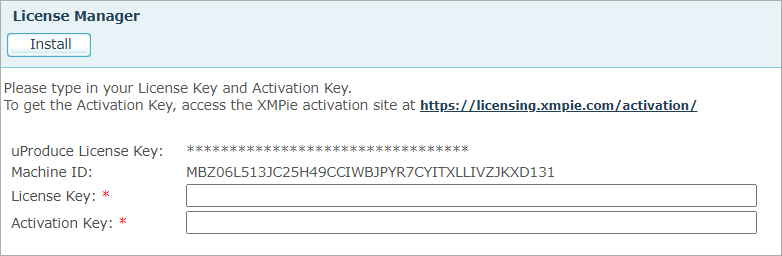
-
Type in (or copy) the appropriate XMPie license key into the License Key field.
-
Go to the XMPie activation site by clicking https://il.xmpie.com/activation/
The Machine ID and the license are automatically entered on the XMPie License Key Activation Site page.
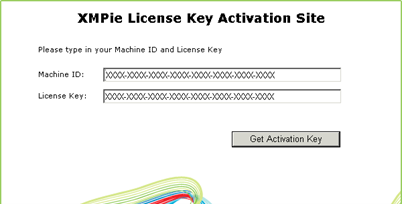
If your server does not have an active internet connection, open the internet browser on another computer that has an internet connection, and go to https://il.xmpie.com/activation/. Type, or paste in,the machine ID in the top field and the license key in the License Key field.
-
Click Get Activation Key. The new activation key is displayed in your browser.
-
Copy the activation key and paste it into the Activation Key field of the License Manager screen in uProduce.
You should now have all the information required by the License Manager.
-
Click Install to proceed.
The license is installed, and a message is displayed, indicating that the operation has been completed successfully.
To add more licenses, repeat the above procedure.
