Trigger einrichten
uStore Backoffice enthält Regeln, die bei bestimmten Ereignissen Aktionen auslösen.
Die Kombination aus Ereignis und zugewiesener Aktion wird als Regel bezeichnet. Sie können beispielsweise eine Regel anlegen, die für ein Bestellungsaufgabe-Ereignis definiert ist und eine E-Mail-Versandaktion auslöst. Außerdem können Sie eine Regel erstellen, die eine Bestellung an die Produktion schickt, sobald diese vom Kunden abgeschlossen wurde. Der Nachrichtenmechanismus ermöglicht Ihnen die Anwendung von Filtern auf Ereignisse, um die Anzahl der Trigger einzuschränken, die letztlich Aktionen ausführen.
So erstellen Sie einen neuen Trigger mit einer E-Mail-Versandaktion:
-
Klicken Sie unter Voreinstellungen auf den Link Trigger-Einrichtung.
Die Seite Trigger list (Trigger-Liste) wird geöffnet und zeigt eine Liste von Ereignissen sowie die Trigger an, die für sie definiert worden sind.
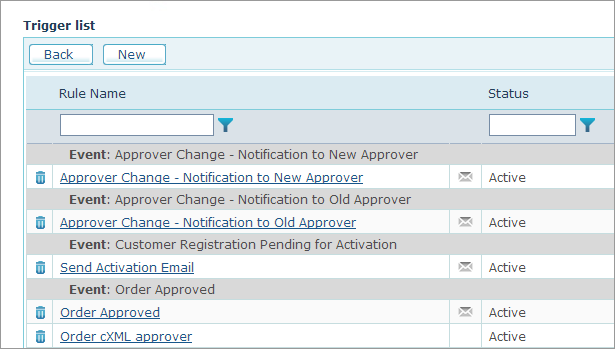
-
Klicken Sie auf die SchaltflächeNew (Neu).
Die Seite Regeleinstellungen bearbeiten wird geöffnet.
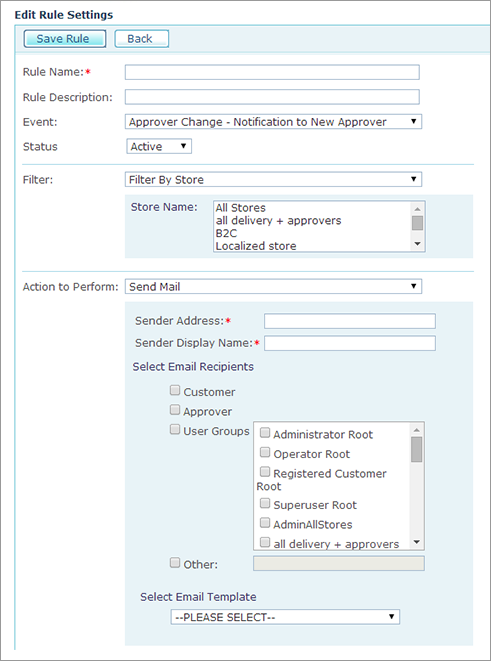
-
Geben Sie einen Regelnamen und eine Regelbeschreibung ein.
-
Wählen Sie das gewünschte Ereignis aus der Liste Ereignis.
-
Aktivieren oder deaktivieren Sie den Trigger in der Liste Status, indem Sie Active (Aktiv) bzw. Inactive (Inaktiv) auswählen.
-
Definieren Sie in der Liste Filtereinen Filter für ein Ereignis, um die ausgelösten Aktionen einzugrenzen.
Die Liste „Filter“ ist dynamisch und abhängig von dem Ereignis, das Sie auswählen. Standardmäßig benutzen alle Filter die gleichen Eigenschaften, d. h. sie ermöglichen Ihnen das Filtern von Ereignissen nach Shops (alle oder bestimmte Shops). Das Ereignis „Änderung der Auftragswarteschlange“ enthält jedoch weitere Verfeinerungsoptionen, d. h. Das Ereignis „Wechsel des Auftragsstatus“ enthält beispielsweise weitere Verfeinerungsoptionen und ermöglicht Ihnen so, den Ursprungsstatus (Von Status) und den Zielstatus (Nach Status) auszuwählen, der eine Aktion auslöst.
-
Wählen Sie aus der Liste Auszuführende Aktion die Aktion, die als Antwort auf das eintretende Ereignis ausgeführt werden soll. Für die meisten Ereignisse wird dies die Aktion E-Mail senden sein. Zusätzliche Aktionen für bestimmte Ereignisse sind Bestelldetails XML und JDF-XML.
-
Füllen Sie folgende Felder aus:
-
Absenderadresse: Die E-Mail-Adresse, die im Feld Von der empfangenen E-Mail erscheint. An diese Adresse könenn Kunden nach Erhalt der E-Mail-Nachricht von uStore eine Antwort senden.
Stellen Sie sicher, dass Sie eine funktionierende E-Mail-Adresse verwenden, die aber nicht für die Anmeldung am System verwendet wird.
-
Anzeigename des Absenders: Der Name des Absenders, der im Feld Von der empfangenen E-Mail erscheint.
-
-
Wählen Sie unter Select Email Recipients (E-Mail-Empfänger wählen) die Empfänger der E-Mail. Sie können unter vordefinierten E-Mail-Empfängern oder Benutzergruppen wählen oder neue E-Mail-Adressen in das Feld Sonstigeeingeben. Es ist auch möglich, mehrere E-Mail-Adressen einzugeben, die durch Semikolons getrennt sind.
-
Wählen Sie aus der Liste Select Email Template (E-Mail-Vorlage wählen) die gewünschte Vorlage aus. Diese Liste ist dynamisch und abhängig von Ihrer Ereignisauswahl. Jedem Ereignis wird eine passende E-Mail-Vorlage zugeordnet, welche das Erscheinungsbild und die Botschaft der gesendeten E-Mail definiert.
-
Wenn Sie eine neue Vorlage erstellen möchten, die Ihren Anforderungen besser entspricht, können Sie die vorgegebene Vorlage kopieren und die neue Vorlageninstanz bearbeiten, wie unter Einrichten einer E-Mail-Vorlage beschrieben.
-
Klicken Sie auf Regel speichern.
Liste der Ereignisse
-
Änderung des Genehmigers: Benachrichtigung an den neuen Genehmiger: Wenn der Kunde den Genehmiger im Storefront durch einen anderen Genehmiger ersetzt, senden Sie eine E-Mail an den neuen Genehmiger.
-
Änderung des Genehmigers: Benachrichtigung an den alten Genehmiger: Wenn der Kunde den Genehmiger im Storefront durch einen anderen Genehmiger ersetzt, senden Sie eine E-Mail an den vorherigen Genehmiger.
-
Automatischer Start der XM-Kampagne: Sobald eine Kampagne in die Warteschlange Ausstehende Kampagnen aufgenommen wird, wird sie automatisch gestartet und ihre Instanz wird in Circle live geschaltet. Der Bestellartikel reiht sich in der Warteschlange Kampagnen in Bearbeitung ein. Wenn Sie XM-Kampagnen manuell starten möchten, müssen Sie diesen Auslöser deaktivieren.
-
Kundenregistrierung: Ein Kunde hat sich registriert (nur, wenn die Option „Enable Registration“ (Registrierung ermöglichen) für diesen Shop gewählt worden ist). Weitere Einzelheiten finden Sie unter Enabling Registration (Ermöglichen der Registrierung).
-
Kundenregistrierung zur Aktivierung ausstehend: Ein Kunde hat sich registriert, aber seine Registrierung muss noch aktiviert werden (nur wenn für den Shop die Option „Aktivierung per E-Mail erforderlich” ausgewählt wurde). Weitere Einzelheiten finden Sie unter Enabling Registration (Ermöglichen der Registrierung).
-
Liefererstellung: Eine E-Mail wird gesendet, wenn eine neue Lieferung erstellt wird.
-
Bestand geändert: Der Lagerbestand eines Produkts, das der Bestandverwaltung unterliegt, wurde geändert. Weitere Einzelheiten finden Sie unter Setting Up Product Inventory (Einrichten des Produktbestands).
-
Lagerbestand ist niedrig: Der Lagerbestand eines Produkts, das über den Lagerbestand verwaltet wird, hat den vordefinierten Grenzwert erreicht. Weitere Einzelheiten finden Sie unter Setting Up Product Inventory (Einrichten des Produktbestands).
-
Bestellung genehmigt: Die Bestellung wurde genehmigt.
-
Bestellung storniert: Die Bestellung wurde vom Kunden oder Betreiber storniert.
-
Bestellung abgelehnt: Die Bestellung wurde abgelehnt.
-
Bestellung zur Genehmigung gesendet: Die Bestellung wurde an den Genehmiger gesendet.
-
Bestellstatusänderung: Eine Bestellung wurde von einer Warteschlange in eine andere verschoben. Weitere Einzelheiten finden Sie unter Auftragsabwicklung.
-
Abgabe der Bestellung in Kundenanwendung: Ein Kunde hat im Shop eine Bestellung aufgegeben.
-
Passwortwiederherstellung: Ein Kunde hat sein Passwort für ein uStore-Konto wiederhergestellt.
-
uStore-Kunden können vergessene Kennwörter wiederherstellen, indem sie auf den Link Passwort vergessen? auf der Seite Anmeldung eines Shops klicken. Wenn Kunden auf diesen Link klicken, erhalten sie eine E-Mail-Nachricht, in der sie auf einen Link klicken können, um ihr Passwort zurückzusetzen.
-
Hinweis: Sie sollten nicht die E-Mail-Adresse des Admins als Senderadresse verwenden. Verwenden Sie no-reply@yourdomain.com oder eine andere Adresse, die nicht die Adresse des Administrators ist.
-
Weiterleitung der Abrechnung fehlgeschlagen: Etwa zwei Tage nach Aufgabe der Bestellung wird eine E-Mail gesendet, wenn uStore vom Abrechnungsanbieter keine Informationen darüber erhalten hat, warum die Abrechnung fehlgeschlagen ist.
-
Gruppe aus Genehmigungsprozess entfernen: Eine E-Mail wird gesendet, wenn der Administrator die Einstellung des Genehmigungsprozesses für eine Gruppe von „Genehmigung erforderlich” auf „Genehmigung nicht erforderlich” ändert.
-
uProduce-Verbindungsfehler: E-Mail senden, wenn die Verbindung zu uProduce unterbrochen wurde.
-
Abrechnung von USADATA fehlgeschlagen: Eine E-Mail wird sofort nach Aufgabe der Bestellung gesendet, wenn uStore keine Informationen von USADATA bekommen konnte.
-
Benutzererstellung in der Admin-Anwendung: Ein Benutzer wurde im Backoffice erstellt. Weitere Einzelheiten finden Sie unter Benutzer und Benutzergruppen einrichten.
-
Aktualisierung der Benutzerdaten in der Admin-Anwendung: Die Daten des Benutzers wurden im Backoffice geändert.
-
Aktualisierung der Benutzerdaten im Storefront: Der Benutzer hat seine Daten im Storefront aktualisiert.
-
uStore-Lizenzierungsfehler: Die Shops können nicht online gehen, da in uProduce eine uStore-Lizenz fehlt oder weil die Anzahl der von der Lizenz erlaubten uStore-Verbindungen überschritten worden ist. Sobald dieses Problem behoben ist, gehen die Shops, die zuvor online waren, automatisch wieder online.
-
Bestellung ist zur Ausführung bereit: Dieses Ereignis wird ausgelöst, sobald die Bestellung in die Warteschlange „Ausstehend” gelangt, bevor sie in Bestellpositionen aufgeteilt wird. Für dieses Ereignis gibt es keine standardisierten Aktionen, es erlaubt jedoch die Integration von neuen Aktionen für die Bearbeitung einer ganzen Bestellung wie das einmalige Senden einer Nachricht pro Auftrag an das ERP-System.
Weitere Themen
Einrichten einer E-Mail-Vorlage
Neue Nachrichtenvorlagen-SQL anlegen
Auftragsdaten als XML oder cXML exportieren (Aktion „Auftragsdaten-XML“)
