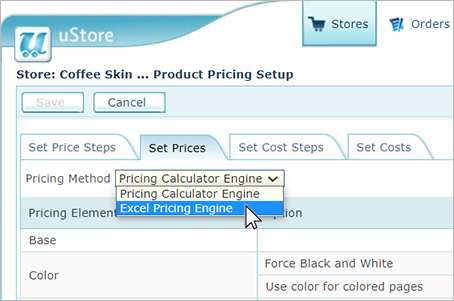
uStore ermöglicht es Ihnen, die Preise mit einer Microsoft Excel-Tabelle festzulegen.
Es gibt drei wichtige Gründe, warum man von einer normalen Preisgestaltung zur Excel-Preisgestaltung wechselt:
· Wenn die Preisgestaltung komplex ist und eine flexible Preisberechnung erforderlich ist. Z. B. Rabatte für Benutzergruppen, Preisgestaltung für große Papierformate.
· Wenn Sie für die Preisdefinition für einen ganzen Shop einen zentralen Ort wünschen und eine einfache Verwaltung der Preise zahlreicher Produkte notwendig ist.
· Wenn eine komplexe Abhängigkeit zwischen Produktionsoptionen (also Produkteigenschaften) besteht und Sie verhindern möchten, dass der Käufer nicht-anwendbare Optionen auswählen kann (Seidenpapier kann beispielsweise nicht laminiert werden). Weitere Informationen finden Sie unter Abhängigkeiten für Eigenschaften mithilfe der Excel-Preisgestaltung festlegen.
Die Excel-Berechnung erfolgt in folgenden Situationen:
· Auf der Kategorieseite, um den Mindestpreis von Produkten zu berechnen.
· Während des Bestellvorgangs für ein Produkt in der Storefront, während der Käufer die Menge auswählt, die Eigenschaftswerte auswählt und das Dokument hochlädt (bei Composite-Produkten). Die Informationen aus der Storefront werden in die Excel-Datei eingefügt, damit der Preis und die Kosten berechnet werden können, und um die Eigenschaft-Einstellungen basierend auf der Auswahl des Käufers anzupassen.
· Innerhalb des Warenkorbs, um den Preis und die Kosten zu aktualisieren, falls die Excel ersetzt wurde.
· Im Backoffice bei der Zuweisung einer Eigenschaft Auftragsabwicklung zu einem bestellten Artikel, um die Kosten zu aktualisieren.
Um Preise mithilfe einer Excel-Tabelle festzulegen, müssen Sie die folgenden Aufgaben ausführen:
· Produkteigenschaften für ein Produktprofil oder für ein bestimmtes Produkt festlegen
· Die Preisgestaltungsmethode Excel-Preisgebungsmodul wählen
· Die entsprechende Excel-Vorlage herunterladen
· Die Preisgestaltungsdatei mit Preis-Formeln bearbeiten
· Die Excel-Preisgestaltungsdatei hochladen
· Debugging der Excel-Preisberechnung durchführen
Damit der Produktpreis von der Excel-Tabelle und nicht in einer normalen Preistabelle berechnet wird, wählen Sie die Option Excel-Preisgebungsmodul aus wie folgt:
1. Im Falle eines einzelnen Produkts:
– Wählen Sie unter Shop-Liste den Shop-Namen aus und dann ein einzelnes Produkt.
– Klicken Sie auf der Seite Produkteinrichtung auf den Link Produkt-Preis-Einstellungen.
Im Falle eines Produktprofils:
– Klicken Sie auf den Tab Shops und dann auf Produktprofile.
– Wählen Sie auf der Seite Produktprofile ein bestimmtes Profil aus.
– Klicken Sie auf der Seite Einrichtung auf den Link Produkt-Preis-Einstellungen.
Im Falle eines Shops:
– Wählen Sie unter Shop-Liste den Shop-Namen aus und dann Shop Einrichtung > Shop einrichten.
– Wählen Sie den Tab Erweitert.
– Gehen Sie zum Abschnitt Excel-Preisgestaltung. In diesem Abschnitt können Sie die Vorlage für Reguläre oder Upload-Produkte herunterladen, Ihre Preisgestaltung hinzufügen und die Datei mit Preisen hochladen.
2. Klicken Sie auf der Seite Produkt-Preis-Einstellungen auf den Tab Preise festlegen.
3. Wählen Sie in der Liste Preisgestaltungsmethode die Option Excel-Preisberechnungsmaschine .
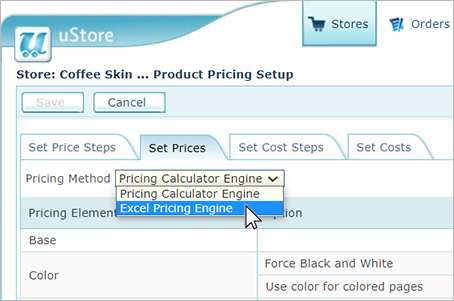
Um Preise mithilfe der Excel-Preisgestaltung festzulegen, müssen Sie zunächst eine Excel-Vorlage herunterladen.
uStore bietet unterschiedliche Excel-Vorlagendateien für unterschiedliche Produkttypen:
· Für normale Produkte - statische, dynamische, Composite- und E-Mail-Produkte: PricesData_Template.xlsx
Mithilfe dieser Vorlage kann der Preis für das Produkt basierend auf der Auswahl der Eigenschaften berechnet werden.
· Für Upload-Produkte: PricesData_Upload_Template.xlsx
Mithilfe dieser Vorlage kann der Preis für den Upload-Teil eines Composite-Produkts basierend auf Eigenschaften und Seiteneinrichtung berechnet werden.
· Für Easy Upload-Produkte: PricesData_EasyUpload_Template.xlsx
Laden Sie diese Vorlage direkt über das Easy Upload-Produkt und nicht über die Shop-Einrichtung herunter.
Sie können die Excel-Vorlage herunterladen von den Seiten: Produkt, Produktprofil oder Shop.
Eine Excel-Preisdatei pro Produkt/Profil herunterladen:
· In Produkt-Preis-Einstellungen Fenster > Tab Preise festlegen klicken Sie auf Vorlage herunterladen.
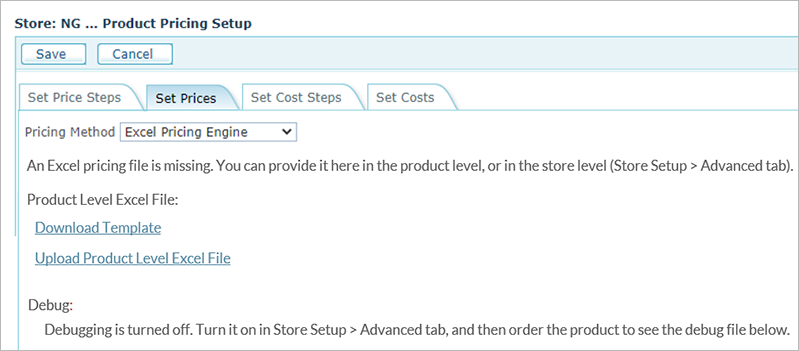
Eine Excel-Preisdatei pro Shop herunterladen:
1. Wählen Sie den gewünschten Shop und klicken Sie auf Shop-Einstellungen > Shop einrichten.
2. Wählen Sie den Tab Erweitert.
3. Im Abschnitt Excel-Preisgestaltung laden Sie die Excel-Datei für reguläre Produkte (statisch, Easy Upload, dynamisch, Composite, Kit und E-Mail-Produkte) oder Upload-Produkte herunter.
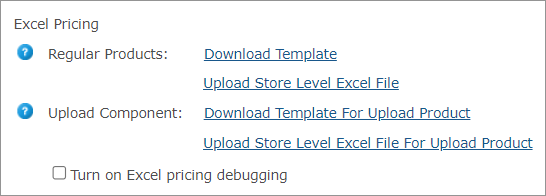
Hinweis: Das Easy Upload-Produkt hat einzigartige Einstellungen, die nur für diesen Produkttyp relevant sind. Um auf die Vorlage mit diesen Einstellungen zuzugreifen, müssen Sie die Vorlage über das Easy Upload-Produkt herunterladen.
Sobald Sie die entsprechende Excel-Datei heruntergeladen haben, können Sie Änderungen an der Datei vornehmen und die Datei dann hochladen.
Die Excel-Vorlage umfasst zwei Tabs:
· Anweisungen: Ein Tab enthält alle Anweisungen zum Definieren von Preisen in Excel.
· Info: Enthält alle Eingabeinformationen von uStore, die Preisberechnungen und den Ausgabepreis, der von uStore zurückgegeben wird.
Viele Felder enthalten Kommentare. Bewegen Sie die Maus über die roten Dreiecke, um die Kommentare zu lesen.
Der Tab Info enthält die folgenden Abschnitte:
Einige Felder sind nur in der Regulären oder Upload-Excel vorhanden.
· Allgemeine Eingaben: Über die Storefront vorausgefüllte Informationen, die für die Preisberechnung verwendet werden, wie Menge, ProductID und Benutzerinformationen.
– Gesamtmenge: Dabei handelt es sich um eine berechnete Gesamtanzahl an Artikeln (Anzahl Empfänger x Anzahl Kopien pro Empfänger). Verwenden Sie diese Information, um die korrekte Preisaufteilung zu berechnen und multiplizieren Sie damit den Preis.
– Profile ID, ProductID und StoreID: Diese Felder sind nützlich, wenn Sie eine einzelne Excel-Tabelle für die Berechnung von Produktpreisen für einen gesamten Shop verwenden möchten.
– Benutzerinformationen: Diese Felder können für einen Rabatt pro Benutzer, pro Benutzer-Gruppe oder pro Abteilung verwendet werden.
· Automatische Preisgestaltung?: Von uStore vorausgefüllt. Dieses Feld verweist darauf, ob der Preis für das zu berechnende Produkt automatisch aktualisiert wird.
Wenn der Preis automatisch berechnet wird, können in der Storefront Eigenschaften ohne Werte sein und somit auch in der Excel-Datei.
Wenn der Preis nicht automatisch berechnet wird, wird eine Schaltfläche "Neu berechnen" angezeigt und die Neuberechnung ist blockiert, wenn für Pflicht-Eigenschaften noch keine Werte eingegeben wurden. In diesem Fall erhält die Excel keine Eigenschaft, wenn ein Wert fehlt.
Aktuell ist die automatische Preisgestaltung nur für statische, dynamische und Easy Upload- Produkte in NG-Shops mit dem Modus „Einzelne Seite“ verfügbar.
· Eigenschaften der Auftragsabwicklung / Eigenschaften der Auftragsabwicklung für Composite-Produkte: Wenn während der Auftragsabwicklung im Backoffice der Auftragsabwicklung Werte zugewiesen werden, wird der Preis neu berechnet. Diese Eigenschaften in der Excel-Tabelle erhalten die zugewiesenen Werte.
· Anpassung: Enthält die vom Käufer ausgewählten Dial-Werte.
· Eigenschaftstabelle
– Eigenschaftsname: Listet alle Eigenschaften auf, die für die Preis- und Kostenberechnung verwendet werden, sowie Eigenschaftsabhängigkeiten.
Hinweis: Bei Verwendung der Excel-Preisgestaltung können keine Klammern (oder andere Sonderzeichen) für die Benennung von Produkteigenschaften verwendet werden.
– Eigenschaftseingabe: Von uStore vorausgefüllt. Dieser Abschnitt zeigt die Eigenschaftswerte an und ob die Eigenschaft im bestellten Produkt inkludiert ist.
– Eigenschaftsausgabe: Dieser Abschnitt steuert die Abhängigkeiten zwischen Eigenschaften. Hier können Sie Formeln schreiben, die die verfügbaren Optionen einer Eigenschaft steuern (Spalten Eingeschlossene Optionen und Ausgeschlossene Optionen), den ausgewählten Wert überschreiben (Spalte Auswahl) und die Sichtbarkeit der Eigenschaft steuern (Spalte Sichtbarkeit).
Aktuell ist dies nur für statische, dynamische und Easy Upload- Produkte in NG-Shops mit dem Modus „Einzelne Seite“ verfügbar.
– Preis-/Kostenberechnung: In diesem Abschnitt können Sie den Preis und die Kosten für ein bestelltes Produkt berechnen.
§ Günstigste Option: Geben Sie in diese Spalte den Wert der günstigsten Option der Eigenschaft ein. Sie wird für die Preisberechnung verwendet, wenn der Käufer für diese Eigenschaft noch keinen Wert ausgewählt hat. Der Wert dieses Feldes wird ignoriert, wenn der Preis nicht automatisch berechnet wird.
§ Wert für die Berechnung: Diese Spalte wird automatisch berechnet, um den Wert der Eigenschaft wiederzugeben, der für die Berechnung verwendet wird, entweder die überschriebene Auswahl (in der Spalte Eigenschaftsausgabe angezeigt), die vom Käufer ausgewählte Option (in der Spalte Eigenschaftswert angezeigt, oder die günstigste Option (in der Spalte Günstigste Option angezeigt) und zwar in dieser Reihenfolge. Verwenden Sie diesen Wert, um nach dem Preis zu suchen.
§ Preis und Kosten: Fügen Sie den Gesamtpreis und die Gesamtkosten für jede Eigenschaft in diese Felder ein. Hinweis: Dabei sollte es sich um den Preis / die Kosten für die gesamte Bestellung handeln und nicht für einen einzelnen Artikel. Das heißt, Sie müssen den Artikelpreis/die Kosten eventuell mit der Gesamtmenge multiplizieren.
§ Summe: Zusammenfassung von Preis und Kosten aller Eigenschaften, die im Produkt verwendet werden.
§ Benutzerdefinierte Ausgabe (fortgeschritten): Geben Sie zusätzliche Daten ein, die in der Datenbank gespeichert werden, wie Preisgestaltung nach Komponenten.
Verwenden Sie nur:
§ Einfachen Text: Einen beliebigen Wert ohne spitze Klammern (< oder >)
§ XML:
– Jedes Tag muss auch ein Abschluss-Tag haben (<tag>, </tag>)
Zwischen den angegebenen Tags sollten keine nicht geschlossenen Tags sein (<tag><nichtgeschlossen></tag>)
– Sie können selbst-schließende Tags verwenden (<tag />)
– In jedes Tag können Attribute eingefügt werden (<tag attribute='value' />)
· Preisausgabe: Diese Tabelle gibt den Gesamtpreis, die Gesamtkosten und den Mindestpreis an uStore weiter, der die Werte dem Käufer anzeigt. Die benutzerdefinierte Ausgabe wird verwendet, um die Daten des bestellten Artikels zum Speichern an die Datenbank weitzuleiten, damit sie für Berichte verfügbar sind.
· Spezifische Einstellungen für Composite-Produkte
– Eigenschaften: Jedes Feld enthält den Wert der zusammengesetzten Eigenschaft wie vom Käufer ausgewählt. Sie können basierend auf der Produkt-Einrichtung weitere Eigenschaften hinzufügen.
– Actual Paper Size (Tatsächliches Papierformat): Eine Tabelle, die Seitengröße und Seitenanzahl für das Composite-Produkt enthält.
– Page Enumeration (Seitennummerierung): Eine Tabelle, die alle Seiten des zusammengesetzten Dokuments enthält, einschließlich der einzelnen Eigenschaftswerte laut Auswahl durch den Käufer. Diese Tabelle kann verwendet werden, um den Preis für das Dokument basierend auf der Seiteneinrichtung zu verwenden.
· Informationen zum Datei-Upload: Diese Tabelle betrifft nur Easy Upload-Produkte und wird für andere Produkttypen nicht angezeigt. Sie enthält alle relevanten Informationen zur hochgeladenen Datei.
Folgende Informationen werden ausgegeben: Gesamtanzahl der Seiten, Anzahl der Schwarz-/Weiß-Seiten, Anzahl der farbigen Seiten, Dateierweiterung der hochgeladenen Datei, Seitenhöhe der hochgeladenen Datei (Punkte), Seitenbreite der hochgeladenen Datei (Punkte).
Sie können eine Excel-Datei für ein einzelnes Produkt einrichten oder eine Excel-Datei, die einem gesamten Shop oder Produktprofil, das die Preise für mehrere Produkte enthält, zugeordnet wird.
Durch die Verwendung einer Excel-Datei auf Shop-/Profilebene ist es einfacher, die Preise von einem zentralen Ort aus zu steuern. Wenn eine Excel-Datei auf Produktebene verwendet wird, kann nur der Preis für ein bestimmtes Produkt festgelegt werden.
Wenn ein Produkt bestellt wird, wird die entsprechende Excel-Tabelle ausgewählt wie folgt: zuerst sucht uStore nach einer für dieses Produkt definierten Excel-Datei. Wenn keine Datei gefunden wird und das Produkt mit einem Profil verknüpft ist, sucht uStore eine Excel-Datei , die in das verknüpfte Produktprofil hochgeladen wurde. Wird auch das nicht gefunden, versucht uStore die Excel-Datei zu finden, die für den Shop eingerichtet wurde. Wird auch diese nicht gefunden, schlägt die Preisberechnung fehl.
Nachdem die aktualisierte Excel-Preisgestaltungsdatei gespeichert wurde, kann diese in den Shop, ein Profil oder Produkt hochgeladen werden.
· Wenn es das erste Mal ist, dass Sie eine benutzerdefinierte Excel-Preisdatei hinzugefügt haben, wird der Link Hochladen angezeigt.
· Wenn Sie zuvor schon eine benutzerdefinierte Excel-Preisdatei hochgeladen haben, wird der Link Ersetzen angezeigt.
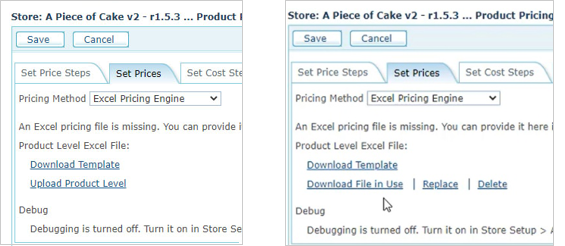
Wenn Sie bereits eine benutzerdefinierte Excel-Datei in den Shop, ein Produktprofil oder Produkt hochgeladen haben, können Sie das aktuell verwendete Tabellenblatt herunterladen, indem Sie auf Verwendete Datei herunterladen klicken.
Beim Erstellen der Excel-Preisdatei sollten Sie sich die Debug-Datei ansehen, die uStore während der Berechnung verwendet hat, einschließlich der tatsächlichen Mengen- und Eigenschaftenwerte.
Debugging aktivieren:
1. Gehen Sie zu Shop-Einrichtung > Erweitert > Excel-Preisgestaltung.
2. Wählen Sie das Kontrollkästchen Debugging für Excel-Preisgestaltung aktivieren.
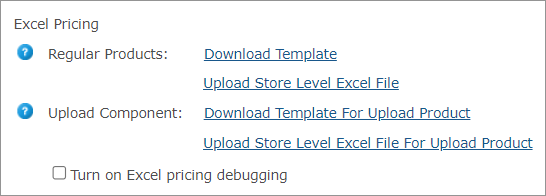
3. Klicken Sie auf Offline nehmen.
4. Klicken Sie auf Speichern & Online stellen.
Hinweis: Debugging kann zu einer Reduzierung der Leistung führen. Deaktivieren Sie die Funktion nach erfolgtem Debugging.
Debug-Datei herunterladen:
1. Bestellen Sie in der Storefront ein Produkt, für das die Excel-Preisgestaltung konfiguriert wurde.
2. Wechseln Sie zurück zum Backoffice und bearbeiten Sie das gerade bestellte Produkt.
3. Klicken Sie auf Produktpreise einrichten. Auf dem Tab Preise festlegen sehen Sie einen Link zum Herunterladen der Debug-Datei. Dadurch wird die neueste Excel-Datei für die Preisgebung für dieses Produkt samt aller Mengen, Eigenschaften und Eingabe- und Ausgabewerten heruntergeladen.
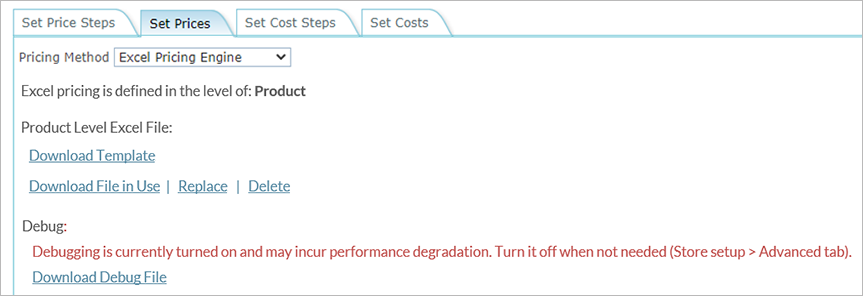
Erste Schritte mit der Excel-Preisgestaltung ![]()
Excel-Preisgestaltungsvorlage anpassen ![]()
Best Practices bei Excel-Produktpreisgestaltung ![]()
Excel-Preisgestaltung für Upload-Produkte ![]()