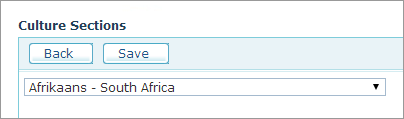
You can add a culture to uStore from the list of predefined cultures. The available cultures are defined in the Culture List table.
If you do not find the desired culture in the list, or if you wish to use several dialects of a language, and thus address different segments of the population (for example, youngsters vs. elders), you can create a new culture or a new instance of a language.
For example, you may want to create two stores for different dialects of the en-US language. In this case, you should add two instances of the en-US languages and distinguish each with a different name. To create a new language or a new instance of a language, see Setting Up the Culture List Table. Then, you can localize each store with a different dialect using uStore Localization Tool, as described in Localizing System Tables.
To add a culture:
1. In the Presets view, click Localization.
The Localization - Culture
List page opens.
2. Click the New button.
The Culture Sections
page is displayed.
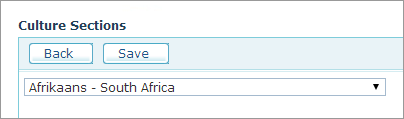
3. Select the
culture you want to add from the list and click Save.
The Culture Sections page
is displayed where you can now localize uStore tables with the newly added
language, as described in Localizing
System Tables.
To edit properties of an existing culture:
1. In the
Presets view, click Localization.
The Localization
- Culture List page
opens.
2. Click
the Edit ![]() icon next to the culture you want to edit.
icon next to the culture you want to edit.
The Culture Edit page
is displayed.
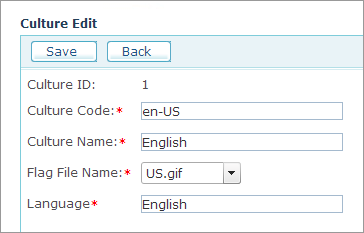
3. The Culture Edit page includes the following fields:
– Culture Code: Culture name, using the .NET conventions. For example, enter ‘en-US’ for English - United States.
For more details, go to: http://msdn.microsoft.com/en-us/library/system.globalization.cultureinfo(v=vs.110).aspx
– Culture Name: The name of the Culture that will be displayed to the store administrator. For example, English-United States.
– Flag File Name: The flag file name you wish to assign to this culture. The flag files are located in: ...uStore\App\uStoreShared\Skins\Images\flags.
The flag file icon will be available for selection in the Storefront Login page and in the top right corner of all other pages.
– Language: The culture name in the native language.
4. Click Save.