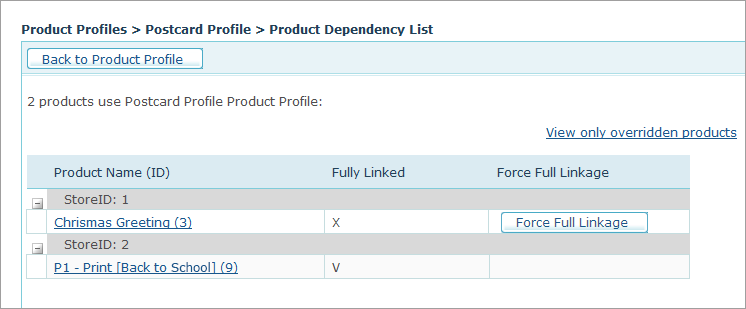Managing Product Profiles
uStore backoffice provides several tools that help you manage and maintain your product profiles.
To view a list of the existing product profiles:
-
In the top toolbar, select Stores > Product Profiles.
The Product Profile List is displayed.
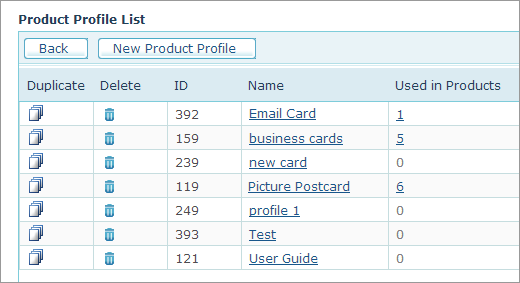
In the Product Profiles List page you can duplicate, delete and edit a profile, and view all products linked to the profile.
Duplicate a profile
If you need to set up profiles with similar parameters, after you set up the first profile, you can duplicate it, make the required modifications, and then save it with a new name.
Note that you can change the currency of a duplicated profile, but you cannot change its language.
To duplicate a profile:
-
On the Product Profile List page, locate the profile that you want to use as the base for the new profile and then click the Duplicate
 icon on the same profile row.
icon on the same profile row.A new profile is added to the list with the following naming convention:
copy[n]<BaseProfileName>. You can edit the new profile name later.
Edit a product profile
You can edit a product profile details only, or your can edit the product properties, pricing and prepress settings.
To edit a product profile and product settings:
-
On the Product Profile List page, locate the product profile whose details you want to edit and click its name.
-
On the Settings page do any of the following:
-
To edit the profile, click the Edit Product Profile Details button and make any necessary changes.
-
To edit the product profile's product settings, click Product Properties Setup, Product Pricing Setup or Prepress Setup.
-
Profile updates take effect immediately. You do not need to take a product offline for the change to take effect.
View products linked to a profile
In the Product Profile List page, you can view all products that are linked to a product profile.
To view products that are linked to a profile:
-
In the Product Profile List page, in the Used in Products column, click the number that appears on the row of the relevant profile.
The Product Dependency List page opens with a detailed list of all products that are linked to the product profile. Products are grouped by store.
Note: Print touchpoints which are components of an XM campaign product may appear in this list. A print touchpoint appears in the following form: Print touchpoint name [XM campaign product name](ID).
For example P1-Print [Back to School](9). Clicking the link opens the print touchpoint's setup page.
-
In the Product Dependency List you can:
-
Open a product’s setup page to view and edit its' details.
-
Force full linkage to a product profile. When you set up products, you can override some of the parameters defined in the product profile. You can cancel any overrides by clicking the Force Full Linkage button. Once clicked, the X in the Fully Linked column becomes V, indicating that any changes made to the properties of the product are overridden.
-
Click the View only overridden products link to see products that are not fully linked to the profile.
-