
When you set up the store, you need to define how products will be shipped and delivered to customers. In the Delivery Settings tab you define which delivery providers will be available in your store. Customers can then distribute their products by selecting from a list of the available delivery providers.
Fedex and UPS are common delivery providers in North America. If you don't use Fedex or UPS, you can use manual mailing or manual shipping to set up prices for your local courier and mailing services.
· FedEx and UPS: Users belonging to the Superuser group can allow customers to use FedEx or UPS as their delivery carriers for product distribution. The prices for the delivery are generated online by the respective delivery carrier (that is, FedEx or UPS) and sent back to the store. In addition, you can apply Markup, which can be added to the cost of the goods to cover the overhead expenses.
· Manual Mailing: Used for per-item delivery, where each product of the order is sent to a different address. For example, a customer may order a set of postcards and distribute them to recipients directly using a mail drop. Using manual mailing, Superusers can set up the prices for the delivery service.
· Manual Shipping: Used for sending the entire order to a single address. For example, customers may order sets of business cards and distribute them themselves, instead of sending them directly to clients (that is, manual mailing). Using manual shipping, Superusers can set up the prices for the delivery service.
Note: If you're a StoreFlow Cloud customer, the Delivery Excel Pricing provider is included in your subscription. Otherwise, contact Support to purchase this plugin.
In this Topic: Hide
· Choose whether to enable or disable delivery.
Selecting the Disable Delivery option will remove the delivery option from the Store Setup as well as from the store itself. Furthermore, the Delivery Services tab will be disabled.

 For uStore Connect stores, Disable Delivery is implicitly selected.
For uStore Connect stores, Disable Delivery is implicitly selected.
You can enable uStore customers to ship products to multiple addresses per order. This is called Split Shipping. Split shipping is allowed in the following cases:
· When ordering more than one product, a customer can select a different shipping address for each product.
· For products that do not have a recipient list attached, a customer can choose to select multiple shipping addresses for different quantities of the same product.
You can also enable your customers to select shipping addresses from a global address book. Once this option is selected, you can upload a global address book. The global address book can only contain countries and states (or provinces) marked as supported for a given store in the Supported Locations section of the Store Setup page.
Make sure that your Global Address List file includes the codes of the required countries and states (or provinces).
In the Storefront, the customer will be able to select the shipping address either from his/her shipping address list or from a global address book. Once a global address is selected, it is automatically added to the customer’s address list.

If you wish to include EORI (Economic Operators Registration and Identification) and Tax ID numbers in both billing and shipping addresses, select the Include EORI Number and Tax ID checkbox. These distinct identification numbers are crucial for businesses engaged in international trade and e-commerce within the European Union.
· EORI Number: A unique identifier used by customs authorities to track and manage economic operators in the EU. Essential for smooth import and export processes.
· Tax ID: A key identifier used for VAT and other tax-related purposes within the EU.
Including these numbers in your addresses helps ensure compliance with EU regulations, streamlines customs processing, and simplifies VAT handling.
To select shipping options:
1. To allow uStore customers to split the shipping by selecting multiple addresses for their order delivery, in the Shipping section select the Allow Shipping to multiple addresses (split shipping) checkbox.
2. To enable your customers to select shipping addresses from a global address book, select the Allow shipping address selection from a global list checkbox, and continue with the following steps:
– In the Address selection title box, enter the name of the global address book. This name will be displayed to the customer in the Storefront.
– Upload your global address book file:
§ If you already have a global address book file, click the Upload and replace list link to upload it .
 The
Country column in the uploaded file must contain
a country code as it appears in the System Setup Country table, for example
"US" for United States. See Setting
Up the Country Table.
The
Country column in the uploaded file must contain
a country code as it appears in the System Setup Country table, for example
"US" for United States. See Setting
Up the Country Table.
§ If you want to prepare a new global address book file based on the uStore template, click the Download template link to download the global address template file (GlobalAddressTemplate.xls). Use this template to create your global address book and then upload it to uStore Back Office using the Upload and replace list link.
§ If you want to edit an existing global address book, click the Download existing list link to download the existing global address book for editing. Once you have edited the file, upload it to uStore Back Office using the Upload and replace list link.
1. Select one of the following shipping providers:

– Fedex
– In the Shipping providers section, select the Fedex checkbox, and then select the Fedex Account you want to use, as defined in the uStore Presets.
– Select the Default Drop Off Type that will be used for delivery fulfillment.
– UPS
– Select the UPS checkbox, and then select the UPS account you want to use, as defined in the uStore Presets.
– Select the Default Delivery Confirmation method. Available options include: No confirmation, Confirmation required, Signature required, Adult signature required.
– Manual Shipping - select this option to use per-shipment delivery.
2. From the Pickup Address list, select the pickup address you want to use for your store. Addresses are defined in the Presets view > System Setup > Global Address table.
You can click the Add or Edit links to add a new pickup address or edit an existing one. Note that the new address will be available for this store only.
In the Delivery Services tab you determine which services of the delivery providers (as set in the Delivery Settings tab) will be provided in your store. If you choose to disable delivery settings on the Delivery Settings tab, the Delivery Services tab will not be available.
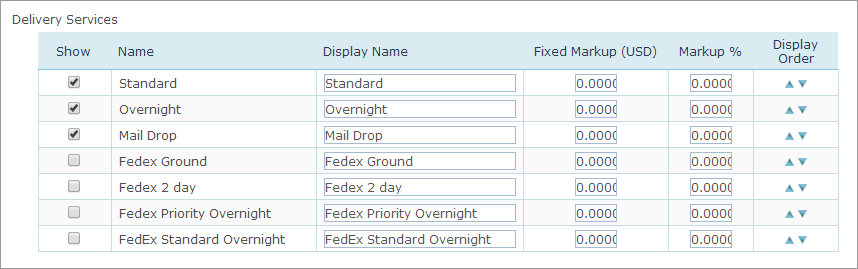
To define delivery services:
1. In the Show column, select the delivery service you want to allow in your store. The services you select here are made available for selection to the end customer during the purchase process.
2. You can add markup value as a fixed price in the Fixed Markup column, or as a percentage of the total delivery cost (Markup % column) to cover overhead expenses.
The total markup value is calculated as follows (in case both percentage and fixed markups are used):

3. Use the up and down arrows to set the location of the delivery service in the list that appears during store setup and in the store itself.
Learn about setting up delivery
services ![]()