Working with documents
A document is your design which can be personalized for each recipient. Circle allows you to generate output for print and email documents.
A print document must be uploaded to Circle, whereas an email document can be either directly created in Circle using the email editor, or uploaded to Circle similarly to a print document.
In addition, Circle allows you to upload uImage documents or document packages, which can later be referenced by print or email documents or by webpages through a uImage graphic content object.
The following document formats are supported:
-
Print: InDesign (*.indd), XLIM (*.indx, *.xlim)
-
Email: HTML (*.html), Plain text (*.txt)
-
uImage: Photoshop (*.psd)
Documents can be added to Circle either directly from the touchpoint, or via the Library > Documents page.
Upload a document to the library
You can upload a document (print or email) or a document package (*.dpkg) to the library and later associate it with a touchpoint.
Notes:
-
It is recommended to upload a document package rather than an individual document. When uploading an individual document, all resources associated with it are lost.
-
uImage files (*.psd) and document packages (*.dpkg) containing uImage are used differently than print or email documents. See uImage workflow in Circle.
To upload a document/document package to the library:
-
Open the library.
-
On the left pane, click Documents.
TheDocumentslist is displayed. -
Click Add
 to add a new document.
to add a new document.
-
From the menu select Upload File.
The New Document window opens.
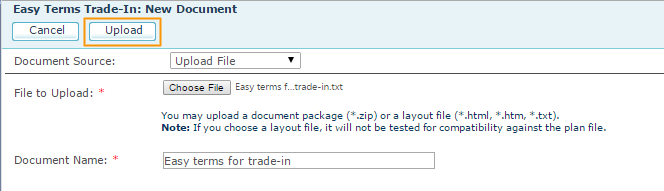
-
In the New Document dialog box define the following:
-
From the Document Source list, select Upload File.
-
Click Choose File and navigate to the file you want to upload. You can upload
-
Packages: *.dpkg, *.zip
-
Layout files: InDesign (*.indd), HTML (*.htm, *.html), Plain text (*.txt), XLIM (*.xlim, *indx), Photoshop (*.psd).
On uploading a package file (*.dpkg), the system checks the document to verify that its' content objects are consistent with the plan file used with the current project.
The document name is displayed in theDocument Namefield. You may rename it.
-
Click Upload.
The uploaded document is added to the Documents list in the library and becomes available for use in print or email touchpoints of the project.
When uploading a document package containing uImage, the *.psd document is added to the Documents list in the library. Any packaged uImage effect components (fonts, uImage assets, actions, brushes, styles and scripts) are placed in the proper locations.
The uploaded document package can be replaced with another document or downloaded for editing or exchange.
If you wish to create a new email document using the email editor, see Defining email documents using the editor.
Watch a video
Create a document in the library
An email document can be created directly in Circle using the email editor. The email editor allows you to create an email in HTML or plain text and to insert content objects, images and footers. You can create responsive email documents that will look well on a variety of devices and screen sizes (desktops, tablets and phones) using the responsive layout and building blocks provided by the email editor.
Creating email documents in the library is done in the same way as creating email documents directly from the touchpoint.
To create a document using the email editor:
-
Open the library.
-
On the left pane, click Documents.
TheDocumentslist is displayed. -
Click Add
 to add a new document.
to add a new document.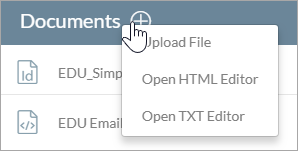
-
From the menu select one the following options:
-
Upload File: Upload an existing document. You may then continue working on it in the editor.
-
Open HTML Editor: Open the editor and start working on a blank HTML document.
-
Open TXT Editor: Open the editor and start working on a blank plain text document.
For details on how to work with the email editor, see Defining email documents.
-
Once created, the new document is added to the Documents list in the library and becomes available for use in email touchpoints of the project.
Watch a video
Creating an email message in Circle
Modify a document in the library
Circle offers three ways to modify a document:
-
Upload a document to replace the one currently displayed.
-
Download a copy of the current document, edit it and upload it to replace the earlier version.
-
Edit the document in the email editor (for email documents only).
You can download a single document or a document package for editing.
When you download a document with or without its resources, the original version remains in the system until replaced with the edited one.
You can edit the downloaded document's content and name, but you cannot change the document's format. When you have finished editing the document, upload it to replace the original version.
Although the content and/or the name of the document may have changed, the document's ID number remains.
If the document is associated with other touchpoints, their output reflects the modified version.
To modify a document:
-
Open the library.
-
On the left pane, click Documents.
TheDocumentslist is displayed.
-
Select a document.
The Documentdetails pane opens, displaying the current email document's details, including its ID number, creation and modification dates and the name of the user who created and modified it.
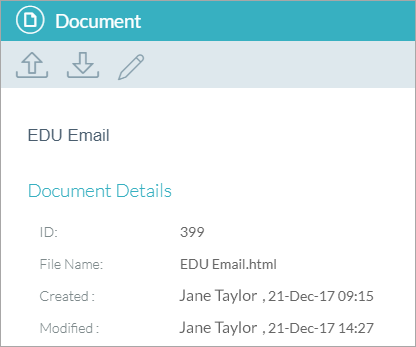
-
Select one of the following options:
-
Upload
 : Replaces the
current document with a different one.
: Replaces the
current document with a different one. -
Download
 :
Saves the document locally where you can edit it and then upload it, replacing
the earlier version.
:
Saves the document locally where you can edit it and then upload it, replacing
the earlier version.In case of an InDesign document, select between:
-
Download File: Downloads a copy of a single document. Components associated with this document (for example, fonts, assets) are not downloaded.
-
Download Package: Downloads a document with other associated components that are included in the package.
-
-
Edit
 : Opens the email editor where you
can edit the email document. If the current email is in HTML, the editor
opens with HTML as the default. If the current email is in TXT format,
the editor opens with TXT as the default.
: Opens the email editor where you
can edit the email document. If the current email is in HTML, the editor
opens with HTML as the default. If the current email is in TXT format,
the editor opens with TXT as the default.
-
