Defining email documents using the email editor
You can create an email document in HTML or plain text in any of your preferred tools, and then upload it to an email touchpoint.
Alternatively, Circle provides you an email editor so you can quickly and easily design responsive emails. You can create email documents in HTML or plain text, and easily insert content objects, images, footers, and more.
The email editor includes the following benefits:
-
Responsive layout: Compose your emails using a responsive layout.
-
Your emails will look well on a variety of devices and window or screen sizes (desktops, tablets and phones). In order for your email to be responsive, you must also use the editor's responsive building blocks.
-
Responsive building blocks: Select from a list of reusable responsive layouts to organize the content of your email.
-
Preview: Preview your email using sample recipients in both desktop and mobile views.
After you edit and change the code, you must ensure that the changes have not affected the responsiveness of the email.
Create an email document from the touchpoint
-
In the diagram, click the Production icon
 above the touchpoint to open the Production
dialog box.
above the touchpoint to open the Production
dialog box.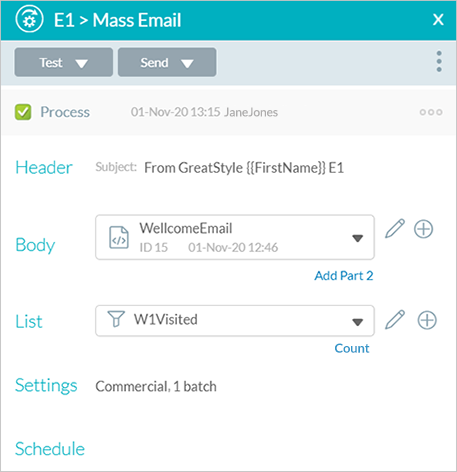
-
In theBodyarea, click Plus
.
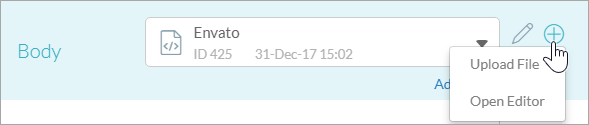
-
Select one of the following options:
-
Upload File: Upload an existing document. You may then continue working on it in the editor.
-
Open Editor: Open the HTML editor and start working on a blank document.
-
Compose your email message in the white rectangular area using the design options provided on the top toolbar and left panel.
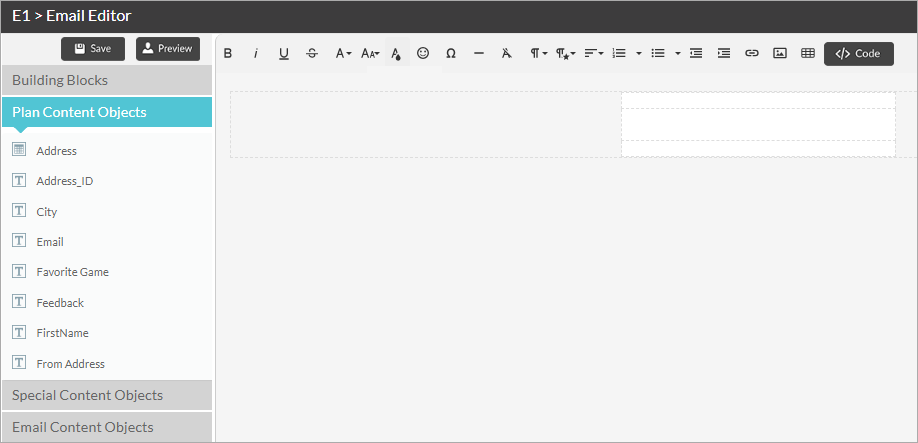
Left-panel options include:
-
Content objects, organized into three categories:
-
Plan content objects (such as First Name, Last name, Address)
-
Special content objects (such as XMPieRecipientKey, XMPie.PDF.P1, XMPie.Web.W1)
-
Email content objects (such as Email Footer, Unsubscribe URL, View in Browser)
Simply click a content object to add it to the insertion point.
-
-
Building Blocks
Click a building block to add it to the insertion point.
-
-
You can add the following automatic link content objects:
-
View in Browser link: Allows the email recipient to view the email content as a webpage in addition to viewing it in the email client. You can add the View in Browser content object to your document body.
The View in Browser content object is located in the Email Content Objects group.
This content object displays a link in the resulting email message. Clicking this link opens the email in the recipient’s default web browser. You can edit the default "View in Browser" link text.
The View in Browser content object is not functional when sending emails via the SMTP delivery provider.
-
Webpage touchpoint links: For each webpage touchpoint in your project there is an automatic object created in the Special Content Objects group. Each link is named with XMPie.Web and the touchpoint ID, for example XMPie.Web.W1 or XMPie.Web.W2.
When placed into the email document, the XMPie.Web.W1 link will create a link to the W1 webpage by using the settings defined on the webpage touchpoint itself, and the website configuration in the Library.
-
PDF On Demand link: The content object list includes content objects beginning with "XMPie.PDF". These content objects represent PDF On Demand touchpoints. These content object are used in emails as well as in webpages.
This content object displays a link in the resulting email message or a webpage. Clicking this link opens the personalized PDF document.
The "XMPie.PDF" content object is displays in the SpecialContent Objects group once the PDF touchpoint has been added to the canvas and configured.
For instructions on creating PDF On Demand touchpoints, see PDF on demand touchpoints.
-
-
If your document is in HTML,
-
Click
 to display and edit the HTML
code. You can use the Search function to search the text.
to display and edit the HTML
code. You can use the Search function to search the text.Click
 to
return to design mode.
to
return to design mode.
-
-
If you wish to preview your document with sample recipients, click
 and then browse between recipients using the recipient list selector
and then browse between recipients using the recipient list selector 
You can see the preview in both desktop and mobile views by clicking
 .
. -
Click Save.
The document name is added to the Body list, and is now available to other email touchpoints in the project.
After you edit and change the code, you must ensure that the changes have not affected the responsiveness of the email.
Upload an email document to the touchpoint
-
In the diagram, click the Production icon
 above the touchpoint to open the Production
dialog box.
above the touchpoint to open the Production
dialog box.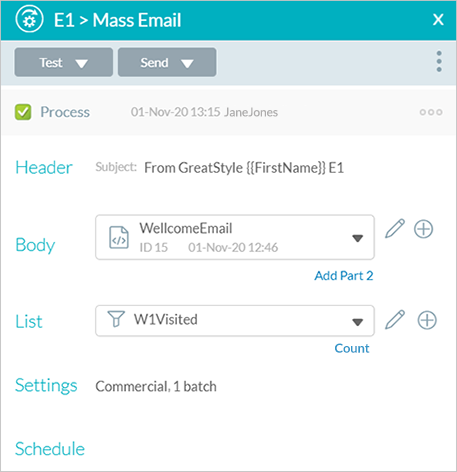
-
In theBodyarea, click thePlus
icon.
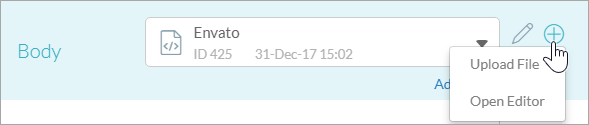
-
From the menu, select Upload File.
The New Document window opens.
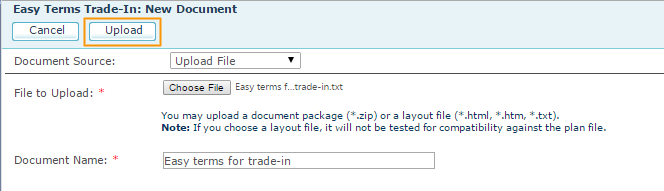
-
From the Document Source list select Upload File, and then click Choose File to select your document.
Note that the document name must be unique. If another file with the same document name exists elsewhere in the project, you can type a new name for the file in the Document Name field.
The document name is now displayed in the Body list in the Production dialog box. The document's format, ID number and creation date are also displayed.

This document is now available to other email touchpoints in the project.
Replace images with graphic content objects
Static images in your email can be easily replaced with graphic content objects.
To replace a static image with a graphic content:
-
In Design view, click the static image.
-
On the displayed toolbar, click Graphic Content Object.
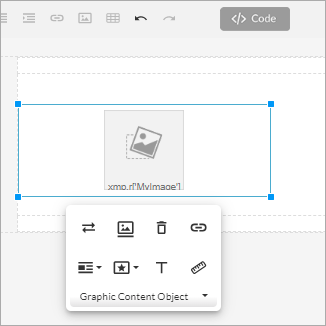
-
From the list of graphic content objects, select the required one.
Add a tracking name to a link
Prerequisite: XES Client 3.5 or higher.
Circle automatically assigns each link a tracking name.
If you wish, you may define your own tracking name in order to easily identify specific links in your email, using "xmp-tracking-action" (see Link tracking name in the Email cheat sheet). The links and their performance can be seen in the Link performance report.
Adding the tracking name is done in the Email Editor's Code view.
Add xmp-tracking-action="trackingNameHere" to the link. Make sure not to add spaces or special characters to the value.

If you do not wish to track a specific link, add <a xmp-no-track="1" href="{{XMPie.Email.ViewInBrowser}}">View in Browser</a>
Note that "1" indicates no tracking and it is not a customizable value.
Add a footer to an email document
You can add a footer to the body of an email in the email editor. Footers can be added to both HTML and plain text documents.
The footers can be added either manually (by typing the text of your footer from scratch with content objects included), or by inserting a predefined footer in the email editor. You can include content objects in the footer.
Note: Predefined footers are set in the Edit Account dialog box. See Defining email account settings.
If you are editing a commercial email, you must add the email footer with unsubscribe information and the physical address of your company. You may do it either by using the Email Footer content object or by manually editing your footer.
To add a default footer to an email document:
-
In the email editor, place your insertion point where you want the footer to appear, and in the Email Content Objects group click Email Footer.
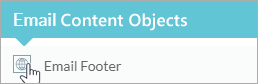
The email footer defined in the account settings is added to your email.
-
Edit the footer as required, including addition or removal of content objects.
-
Click Save.
Watch a video
Creating an email message in Circle
