Mit einem Dokument arbeiten, das mit Circle verbunden ist
Sie können die folgenden Verwaltungsoperationen durchführen:
Eine Regel bearbeiten
-
Rechtsklicken Sie auf das ADOR, das Sie bearbeiten möchten, und klicken Sie auf Regel bearbeiten.
-
Bearbeiten Sie die Regel im Fenster Regeleditor und klicken Sie auf OK.
-
Um die Regel in Circle zu speichern und die Plandatei zu aktualisieren, wählen Sie Auf dem Server speichern aus dem Menü Dynamischer Inhalt.
Der Dialog Auf dem XMPie-Server speichern wird angezeigt.
-
Bearbeiten Sie den Dokumentnamen, wenn Sie ein neues Dokument mit diesem Namen erstellen möchten. Wenn Sie nur das vorhandene Dokument aktualisieren möchten, lassen Sie den Standardnamen unverändert.
-
Wählen Sie das Dokumentformat (das Standardformat ist Adobe InDesign (*.indd).
-
Wählen Sie, ob Sie die Schriftarten hochladen möchten.
-
Klicken Sie auf Speichern.
Assets verwalten
Sie können Ihr Dokument mit einer anderen vorhandenen Assetquelle in Circle verbinden oder eine neue Assetquelle erstellen. Wenn die Assetquelle gewählt ist, können Sie neue Assets in sie hochladen.
So ändern Sie die Assetquelle und verwalten die Assets:
-
Wählen Sie aus dem Menü Dynamischer Inhalt die Option Assets.
Das Fenster Assets verwalten wird angezeigt.
-
Wählen Sie in der Liste Assetquelle eine vorhandene Assetquelle. Klicken Sie auf Neu, um eine neue Assetquelle zu erstellen. Wenn Sie auf Neu klicken, wird das Fenster Neue Assetquelle erstellen angezeigt.
-
Geben Sie den Namen der Assetquelle ein und klicken Sie auf OK.
Die neue Assetquelle wird zur Liste hinzugefügt und im Feld Assetquelleausgewählt.
Die im Fenster Assets verwalten gewählte Assetquelle wird beim Bearbeiten von Grafik- oder Textdatei-ADORs als Standard-Assetquelle verwendet.
Hinweis: Es können auch inaktive Assetquellen gewählt werden. Diese Assets werden aber in der Produktion nicht verwendet. Um diese Assets in der Produktion zu verwenden, müssen Sie Circle aufrufen und die Assetquelle aktivieren.
-
Zum Hinzufügen eines neuen Assets klicken Sie auf die Schaltfläche Hochladen, suchen Sie die Assetdatei und klicken Sie auf Öffnen. Sie können mehrere Assets auf einmal oder eine ZIP-Datei hochladen. Die neuen Assets werden zur Assetliste hinzugefügt. Wenn Sie ein Asset wählen, wird seine Vorschau angezeigt.
-
Um ein Asset zu löschen, wählen Sie es aus und klicken Sie auf die Schaltfläche Löschen.
-
Klicken Sie auf Fertig.
-
Speichern Sie das Dokument in Circle.
Circle-Assets in ADORs verwenden
Beim Erstellen oder Bearbeiten eines ADORs können Sie ADORs verwenden, die in Circle in der ADOR-Regel gespeichert sind. Dies ist für Bild- und Textdatei-Assets möglich.
So verwenden Sie ein Asset in einer ADOR-Regel:
-
Erstellen Sie ein neues ADOR oder bearbeiten Sie ein vorhandenes.
-
Definieren Sie im Dialog Neues ADOR/ADOR bearbeiten den ADOR-Namen und wählen Sie seinen Typ (Grafik- oder Textdatei ).
-
Wählen Sie im Abschnitt Regel der ersten Dropdown-Liste Grafik = oder Textdatei = und dann in der zweiten Dropdown-Liste den Punkt Durchsuchen.
-
Wählen Sie in der Liste Assetquelle eine vorhandene Assetquelle. Sie können auf die Schaltfläche Verwalten klicken, um das Fenster Assets verwalten aufzurufen, wo Sie eine andere Assetquelle wählen und Assets hochladen oder löschen können.
-
Wählen Sie in der Dropdown-Liste Grafikdatei/Textdatei ein Asset, das Sie zur aktuellen ADOR-Regel hinzufügen möchten.
-
Klicken Sie auf Wählen. Der Assetname wird zur ADOR-Regel hinzugefügt.
Mit uImage-Paketen arbeiten
Wenn Sie mit einer bestehenden Verbindung zu Circle arbeiten, können Sie ein ADOR definieren, das auf ein uImage-Paket verweist.
Hinweis: Wenn Sie mit einer bestehenden Verbindung zu Circle arbeiten, ist ein Verweis auf eine uImage-Vorlage (Photoshop und Illustrator) nicht möglich.
So fügen Sie ein Grafik-ADOR hinzu, das auf ein uImage-Paket verweist:
-
Öffnen Sie Ihr Dokument, klicken Sie mit der rechten Maustaste irgendwo im Bereich Dynamischer Inhalt und wählen Sie Neues ADOR aus dem Kontextmenü.
-
Geben Sie im Dialog Neues ADOR einen Namen für das neue ADOR ein (z. B den Namen der uImage-Vorlage, auf die es verweist), wählen Sie aus der Liste Typ die Option Grafik, und aktivieren Sie dann das Kontrollkästchen Regel bearbeiten, um den Regeleditor zu öffnen.
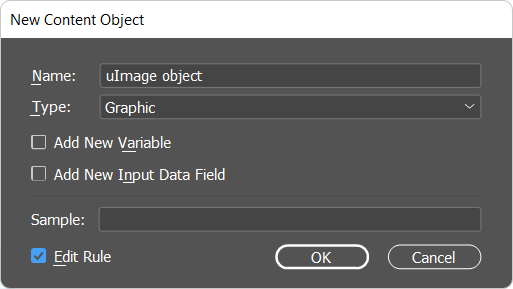
-
Konfigurieren Sie den Dialog wie folgt:
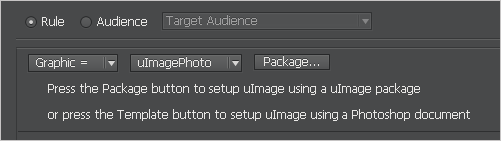
-
Klicken Sie auf Paket.
Der Dialog uImage-Einstellungen wird angezeigt und ermöglicht Ihnen, die Produktionsparameter des Pakets anzugeben.
-
Wählen Sie aus der Liste Vorlagenpaket ein vorhandenes Vorlagenpaket oder klicken Sie auf Neu, um ein neues Paket hochzuladen. Wenn Sie auf Neu klicken, wird das Fenster Vorlagepaket auf Server laden angezeigt.
-
Klicken Sie auf Durchsuchen, um das Vorlagenpaket (*.dpkg-Datei) zu wählen, und klicken Sie dann auf OK.
-
Geben Sie zusätzliche uImage-Einstellungen wie in Verweis eines uImage-Dokumentpakets beschrieben an.
Hinweis: Das Feld Ausgabeverzeichnis ist deaktiviert, wenn Sie mit einer bestehenden Circle-Verbindung arbeiten.
-
Klicken Sie auf OK.
Die Eigenschaften des uImage-Pakets werden im Dialog Neues ADOR angezeigt und das uImage-Paket wird automatisch in den Assetordner in uProduce hochgeladen.
Mit einem Dokument arbeiten, das mit einem Plan verbunden ist
Wenn Sie mit einem Circle-Dokument arbeiten, das mit einem Plan verbunden ist, können Sie den Plan im Regeleditor von uCreate Print bearbeiten, ohne die Anwendung uPlan öffnen zu müssen.
Weitere Informationen zur Arbeit mit einem Regeleditor finden Sie in Verwalten von ADORs und Variablen.
Wenn Sie den Plan bearbeitet haben, speichern Sie Ihr Dokument in uProduce. Die Plandatei in Circle wird aktualisiert.
