Ein Dokument in uProduce drucken
Wenn Sie mit einer bestehenden uProduce-Verbindung arbeiten, können Sie sich die Leistungsfähigkeit des Produktionsmoduls von uProduce zunutze machen, indem Sie Ihre Dokumente in uProduce drucken.
So drucken Sie ein Dokument in uProduce:
-
Öffnen Sie das Dokument, das Sie drucken möchten.
-
Wählen Sie aus dem Menü Dynamischer Inhalt die Option VDP-Ausgabe generieren.
Der Dialog Dynamischer Druck wird angezeigt. Die Einstellungen in diesem Dialog können sich basierend auf dem ausgewählten Format für die Druckausgabedatei unterscheiden.Wenn Sie Standard- Druckoptionen festgelegt haben, werden sie in diesem Dialog angezeigt. Sie können diese Werte ändern und bei Bedarf wieder die Standardwerte verwenden, indem Sie auf Standardwerte unten im Dialogfeld klicken.
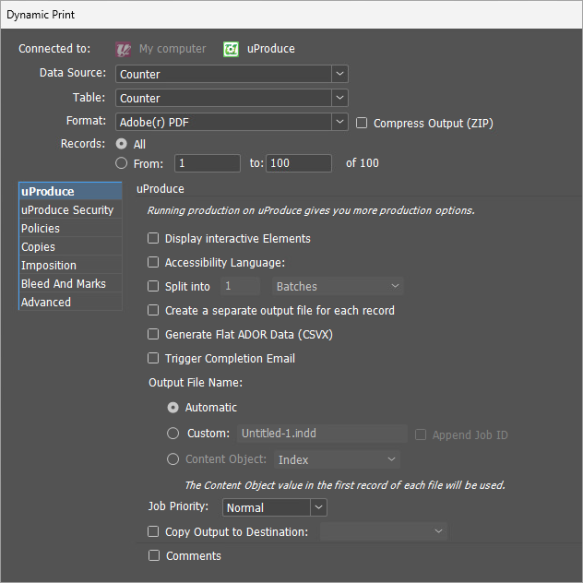
Hinweis: Nicht alle Einstellungen werden von der XLIM-Dokumentproduktion unterstützt.
-
Wählen Sie in der Liste Datenquelle die Datenquelle mit den Empfängerinformationen, mit denen Sie die Druckausgabedatei produzieren möchten.
-
Wählen Sie in der Liste Tabelle die Empfängertabelle.
-
Wählen Sie in der Liste Format das Format der Druckausgabedatei.
Hinweise:
-
Das Druckformat, das Sie hier wählen, bestimmt die verfügbaren Optionen auf der Seite Drucken. Beachten Sie außerdem, dass die automatische Produktionsoptimierung für einige Druckformate deaktiviert ist.
-
Die verfügbaren Druckausgabeformate variieren nach Dokumentformat (InDesign oder XLIM).
-
Die EPUB-Exporteinstellungen werden beim Exportieren des Dokuments in das EPUB-Format festgelegt.
-
-
Wenn Sie die Ausgabedatei in eine ZIP-Datei komprimieren möchten, wählen Sie das Kontrollkästchen Ausgabe komprimieren (ZIP) . Dies ist sinnvoll, wenn in der Produktion große Ausgabedateien zu erwarten sind, oder wenn die Ausgabedateien in eine Einzeldatei gepackt werden sollen.
-
Geben Sie im Abschnitt Datensätze die zu druckenden Datensätze an, indem Sie eine der folgenden Möglichkeiten wählen:
-
Alle: damit produzieren Sie eine Druckausgabedatei für alle Datensätze in der Datenquelle.
-
Von bis: geben Sie einen Bereich von Datensätzen ein, für die Sie eine Druckausgabedatei erstellen werden.
-
-
Im uProduce-Bereich legen Sie folgende Parameter fest:
-
Interaktive Elemente anzeigen: Wenn Sie bei PDF und PDF/VT die im Dokument enthaltenen interaktiven Elemente anzeigen möchten, wählen Sie Interaktive Elemente anzeigen. Beachten Sie, dass diese Elemente zwar angezeigt werden, aber nicht aktiv sind.
-
Geteilt in: Wenn Sie den Auftrag in mehrere Stapel aufteilen möchten, aktivieren Sie dieses Kontrollkästchen und wählen Stapel oder Datensätze pro Stapel. Geben Sie dann die Anzahl der Lose oder die Anzahl der Datensätze pro Los ein. Die Stapel-ID wird an den Namen jeder Stapel-Ausgabedatei angehängt.
-
Barrierefreie Sprache: Aktivieren Sie diese Option, um festzulegen, in welcher Sprache der Screen-Reader die PDF-Datei vorlesen soll. Sie können die Sprache entweder eingeben oder ein ADOR auswählen, dessen Wert die Sprache enthält. Diese Option ist für die Ausgabeformate PDF und interaktives PDF verfügbar und wird von XLIM-Dokumenten nicht unterstützt.
-
Auflösung: Wenn Sie als Format JPG oder PNG auswählen, können Sie die Auflösung festlegen. Wählen Sie eine der folgenden Optionen:
-
Niedrig (72 DPI): Praktisch für Webproduktionen.
-
Hoch (300 DPI): Praktisch für Druckproduktionen.
-
Benutzerdefiniert: Geben Sie den DPI-Wert ein, der Ihren spezifischen Bedürfnissen entspricht (geben Sie zum Beispiel 144 ein, um große Thumbnails zu erstellen).
-
Die Option „Automatisch“ berechnet die beste Auflösung für die Online-Ansicht basierend auf der Größe des InDesign-Dokuments.
-
-
Eine separate Ausgabedatei für jeden Datensatz anlegen: Wenn Sie das Format PDF, PDF/VT oder Legacy PDF verwenden, aktivieren Sie dieses Kontrollkästchen, um für jeden Empfänger eine separate PDF-Datei zu erstellen. Das ist praktisch für die elektronische Verteilung von Ausgabedateien.
Hinweise:
-
Für Dokumente in den Formaten Interactive PDF, EPUB, JPG und PNG, werden automatisch separate Dateien für jeden Datensatz angelegt und in einem ZIP-Archiv komprimiert gespeichert.
-
Standardmäßig teilt die uProduce-Produktionsmaschine den Job automatisch zwischen allen verfügbaren Instanzen von uProduce auf, um die Produktionsgeschwindigkeit zu optimieren. Wenn Sie dieses Kontrollkästchen aktivieren, wird jedoch die Produktionsoptimierung für diesen Job deaktiviert.
-
-
Flache ADOR-Daten generieren: Wählen Sie diese Option, um eine CSV-Datei zu generieren, in der die Metadaten der Ausgabe enthalten sind. Jede Zeile in der CSV-Datei bezieht sich auf einen einzelnen Empfänger und enthält Informationen wie die Anzahl der Seiten und ADORs.
-
Abschluss-E-Mail auslösen: Wählen Sie diese Option, um eine Benachrichtigung auszulösen, sobald der Druckjob abgeschlossen ist. Die entsprechende E-Mail enthält alle Informationen zum Job, zum Dokument, zur Datenbank, zu den Assets, und einen UNC-Freigabepfad zu den erstellten Ausgabedateien.
-
Ausgabedateiname: Wählen Sie in diesem Abschnitt eine der folgenden Optionen:
-
Wählen Sie Automatisch, um den Namen des Dokuments zu verwenden.
-
Geben Sie im Feld „Benutzerdefiniert“ den Namen ein, den Sie für die entstehende Druckausgabedatei verwenden möchten. Wenn Sie möchten, können Sie das Kontrollkästchen Aufgabenkennung anhängen aktivieren, um dem Dateinamen eine Auftragskennung hinzuzufügen.
-
Wählen Sie die ADOR-Option und wählen Sie das Text-ADOR, gemäß dem der Dateiname automatisch generiert wird.
-
-
Aufgabenpriorität: Richten Sie die Auftragspriorität ein. Die Priorität regelt die Position des Auftrags in der Warteschlange. Sie kann auch verwendet werden, um derzeit laufende Jobs für einen Eilauftrag zu unterbrechen.
Wählen Sie unter vier Prioritätsoptionen:
-
Niedrig: Auftrag mit niedriger Priorität senden. Der Auftrag wird an die unterste Ebene der Warteschlange gesendet.
-
Normal: Auftrag mit normaler Priorität senden (die Standardoption für Verarbeitungsaufträge). Der Auftrag wird zwischen anderen normalen Aufträgen in der Warteschlange platziert (dies ist die Standardoption).
-
Hoch: Auftrag mit hoher Priorität senden. Der Auftrag wird im oberen Bereich der Warteschlange platziert.
-
Sofort: einen „Eilauftrag“ senden. Der Auftrag wird sofort verarbeitet. Wenn alle Produktionsinstanzen beschäftigt sind, wird einer der aktuell laufenden Aufträge zugunsten der Verarbeitung des Auftrags mit höchster Priorität unterbrochen. Wenn gerade alle Instanzen Aufträge mit höchster Priorität bearbeiten, wird der Auftrag ganz oben in der Warteschlange platziert, bis eine der Instanzen verfügbar wird.
-
-
Ausgabe in Zielordner kopieren: Wählen Sie diese Option, wenn Sie die Druckausgabedatei kopieren möchten und wählen Sie anschließend den Zielpfad aus.
Die verfügbaren Ziele werden in der Ansicht „uProduce-Einstellungen“ festgelegt.
Alle Ausgabe-Streams werden an den ausgewählten Zielpfad gesendet. -
Kommentare: In diesem Feld können Sie Freitext-Kommentare hinzufügen, die im Detailbereich im uProduce Job-Center eingefügt und im nach Abschluss des Jobs ausgelösten E-Mail enthalten sind. Dies kann nützlich sein, um Informationen zur Job-Verarbeitung hinzuzufügen.
-
-
Klicken Sie links auf den Tab uProduce Sicherheit und legen Sie folgende Optionen fest:
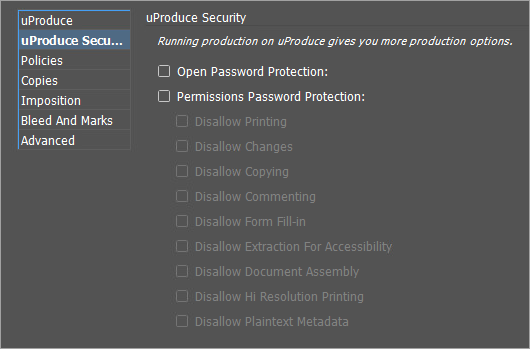
-
Passwort-Schutz öffnen: Aktivieren Sie dieses Kontrollkästchen, um ein durch Passwort geschütztes PDF/Interaktive PDF zu erstellen.
Nur PDFs mit einem einzelnen Datensatz können durch ein Passwort geschützt werden. Wenn Sie diese Option auswählen, legen Sie fest, welches Text-ADOR als Passwort-Feld verwendet wird.
Ausgegeben werden einzelne PDF-Dateien, die alle durch das vom ADOR bereitgestellte Passwort geschützt sind. Beim Öffnen einer PDF-Datei wird ein Passwortfenster angezeigt und der Leser wird aufgefordert das Passwort einzugeben.
Hinweis: Wenn der Passwort-Wert eines bestimmten Empfängers leer ist, wird das Dokument ohne Passwortanforderung geöffnet.
Hinweise:
-
Das Passwort wird nur zum Öffnen oder Lesen des Dokuments zugewiesen. Es werden keine anderen passwortgeschützten Optionen wie Drucken oder Bearbeiten festgelegt.
-
Diese Option ist nur verfügbar, wenn die Ausgabe über uProduce generiert wird.
-
-
Passwort-Schutz-Berechtigung: Ein Passwort für Berechtigungen (das primäre Passwort) erfordert die Eingabe eines Passworts, um die Berechtigungseinstellungen zu ändern. Durch die Verwendung eines Passworts für Berechtigungen können Sie Druck, Bearbeitung und das Kopieren von Inhalten im PDF einschränken.
Sie können einen Wert eingegeben oder ein ADOR auswählen, welches als Passwort-Feld verwendet wird.
Diese Option ist für die Ausgabeformate PDF und interaktives PDF verfügbar und wird von XLIM-Dokumenten nicht unterstützt.
-
-
Definieren Sie Eigenschaften für die Druckproduktion.
-
Klicken Sie OK, um mit dem Drucken zu beginnen.
