Defining Audiences
Audience is a feature which enables you to break down your target audience into segments. Each segment represents a group of recipients to which you can apply rules.
This feature enables you to divide a broad target market into segments of, for example, consumers, professions, age groups, and locations, each having common needs, interests, and preferences. You can then design and implement a market strategy to target each segment, adjusting your offer to the attributes and parameters of each
For example, you can plan a marketing strategy that targets singles and families, on the assumption that each segment requires a different marketing approach to achieve maximum results.
When you right-click the Audience icon
 in
the plan Objects panel, a menu with the following
options is displayed:
in
the plan Objects panel, a menu with the following
options is displayed:
|
Option |
Description |
|---|---|
|
New Audience |
Create a new untitled audience. |
|
Paste |
Paste a previously cut or copied audience into the list of audiences. |
|
Order Audiences |
Sort the audiences by name. |
When you right-click
a specific audience  , a menu with the following options
is displayed:
, a menu with the following options
is displayed:
|
Option |
Description |
|---|---|
|
New Segment |
Create a new segment for the current audience. |
|
Rename |
Rename the current audience. |
|
Cut |
Cut a specific audience. |
|
Copy |
Copy a specific audience. |
|
Delete |
Delete the currently selected audience, provided it is not linked to an ADOR. |
|
Duplicate |
Duplicate the selected audience. |
When you right-click a specific segment, a menu with the following options is displayed:
|
Option |
Description |
|---|---|
|
Edit Expression |
Edit the segment’s expression in the Expression Tabs pane. |
|
Rename |
Rename the currently selected segment. |
|
Delete |
Delete the selected segment. |
|
Duplicate |
Duplicate the currently selected segment. |
Example: Creating an Audience and its’ Segments
Creating an audience involves breaking down your target market into segments, and then applying rules to each. Each segment is defined by a set of parameters. For example, a Single Males segment includes all males that have no spouse.
An audience must include at least one segment.
To create an audience:
-
In the Plan Object panel, right click the Audience icon
 and
from the context menu select New
Audience.
and
from the context menu select New
Audience.A new untitled audience appears, with an untitled segment.
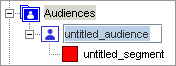
-
Provide a name for the new audience, and then provide a name for the segment.
-
Add additional segments to the audience by right-clicking the audience name and selecting New Segment from the context menu.
Notice that the segments are color coded, meaning that each segment is associated with a different color.
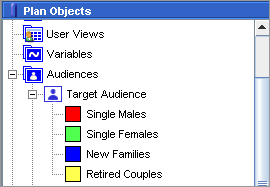
-
Double-click each segment to open it in the Expression Tabs pane and define the segment parameters. For example, the Single Females segment consists of females who have no spouse, and can be defined as follows:

Notice that the audience and segment name appear on the tab, including a square representing the segment color. This can help you differentiate between segments belonging to multiple audiences, as can be seen in the following example:

-
Rearrange the order of the segments by dragging them up or down. For more details, see "Position of Segments" below.
Position of Segments
The position of the segment in the segment list is important. You can rearrange the order of the segments according to relevance by dragging them up or down. The highest segment in the list takes precedence over those below it. This means that the system will check if the recipient record meets the criteria of the first segment in the list. If not, it will check the second segment, and so on.
If you are familiar with programming, this is similar to switch/case statements.
Defining the Values for Each Segment
After creating your audience, you can go on to define the ADOR values for each segment. Similarly to ADORS, you can also link variables to an audience.
To define segment values:
-
In the ADOR Objects pane, right-click the required ADOR, from the context menu select Link to Audience, and then select the name of the audience to link to.
Below the ADOR now appear all segments of the selected audience, as can be seen in the following example:
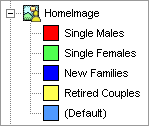
-
Double-click a segment, and in the Expression Tab pane define its ADOR value. In the following example, each segment is assigned a specific HomeImage image.
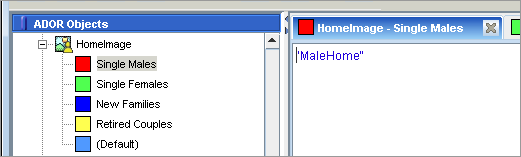
Note that when an audience is linked to an ADOR, the icon of the ADOR in the ADOR Objects panel changes to
 .
.The Default segment is created by the system and handles all cases which did not meet the criteria of any of the segments. It always appears last in the list.
-
Continue to define additional ADOR values for the audience.
For detailed instructions on how to manage and work with ADORs and variables, refer to Working with ADORs and Working with Plan Variables.
