Managing campaigns
Every campaign belongs to an account. Campaigns consist of a plan, one or more data sources, and one or more documents. A campaign can optionally include a set of fonts and sets of assets. For more details, see Working with Campaign Components.
Clicking the account name in the accounts page displays the campaigns page, listing all campaigns that belong to that specific account. You can use uProduce to manage your campaigns by creating new campaigns, modifying existing campaigns, deleting campaigns, and sharing components between several campaigns.
Note: Notice that besides the name of each campaign appears an icon. The blue folder icon represents campaigns that were created in uProduce. The Circle icon represents campaigns that were created in Circle using the new 2G technology. The Circle campaigns cannot be edited here, only from within Circle.
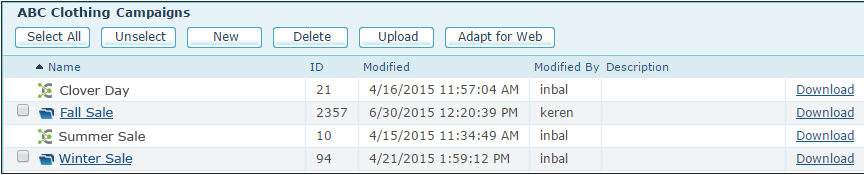
Create a new campaign
When creating a new campaign, you are requested to enter a unique campaign name. In addition, you can enter a short description of the campaign.
To create a new campaign:
-
In the Accounts page, click the account name.
A list of all campaigns currently defined for this account is displayed.
-
Click the New button.
The New Campaign page is displayed.
-
Enter the campaign name, along with any comments you wish to include.
-
Choose one of the following:
-
If you do not have an email campaign, there is no need to configure additional settings and you can save your work (see step 6).
-
If you do have an email campaign, configure the Email-Placeholders Settings Unsubscribe Address by selecting one of the following options:
-
Use account’s settings: Use the Unsubscribe Web Address setting defined in the account page. This is the default and the recommended setting. For more information, see Editing Account Details.
-
Use the generic Unsubscribe page: Select this option to use the Generic Unsubscribe webpage provided by XMPie. This option is supported for all delivery providers.
-
Custom: Use this option if you want to override the account settings and enter a custom Unsubscribe web address for the campaign.
Note: The Unsubscribe Web Address settings defined on the campaign level will override the ones set on the account-level.
-
-
Click the Save button.
The new campaign is added to the campaigns page.
Create a campaign from a campaign package
It is possible to create a new campaign by uploading a campaign Package.
To upload a campaign package file:
-
In the Accounts page, click the account name.
A list of all previously defined campaigns for this account is displayed.
-
Click the Upload button.
The Campaign Upload dialog is displayed.
-
In New Campaign Name, enter the name of the campaign you wish to create with the components you are uploading. You can leave the campaign name field empty for auto filling, as described in the next step.
-
In Package File, enter the path of the campaign package (*.cpkg) file, or click the Browse… button to locate the file. If you left the New Campaign Name field empty and you are using the Browse… option, the campaign name will automatically be filled according to the name of the *.cpkg file.
-
Click Upload to upload the package.
A progress indicator is displayed. This may take a few minutes, depending on the size of the package components.
At the end of the process, the various components in the package are placed in their correct locations on the campaign tree. The new campaign information is displayed in the Campaigns List page.
Adapt campaigns for the web
Not only is it possible to create new web-ready campaigns during the CPKG Upload, but it is also possible to adapt existing print campaign for web.
Note: Since this 1G cross-media feature is discontinued, cross-media should be developed in 2G.
To adapt an existing campaign for the web use:
-
In the navigation bar, choose Accounts and select an account from the list.
The account’s campaigns page is displayed.
-
Select a campaign from the campaigns list and click the Adapt for Web button.
The Using the Adapt Campaign for Web Wizard opens, guiding you through the process of adapting your campaign for web.
Adapt campaign for Web Wizard (1G)
Typically, a print campaign is not ready for web usage. To prepare a print campaign for the web, uProduce provides the Adapt Campaign for Web Wizard.
The Adapt Campaign for Web Wizard gathers all the information needed to adapt a campaign for web. This wizard can be invoked from an existing campaign in uProduce.
A web campaign, or a cross-media campaign, has special requirements that do not exist for print-only campaigns. The Adapt Campaign for Web Wizard addresses these requirements in the following manner:
-
Port Creation
-
Need: Every XMPie website must have an Interactive Content Port (ICP). The port is used for providing personalized information for the recipient as well as for updating recipient information and adding new recipients. In previous versions, print campaigns did not have ICP ports.
-
Solution: The uCreate Print connectivity to uProduce leverages upon the ICP port capabilities. The port conveys the ADOR objects as well as the tracking information between the two components. Web Campaign Wizard creates a port for the campaign. In the RURL step of the Web Campaign Wizard, you will be required to define a friendly response URL for your website.
-
-
Recipient Key
-
Need: The personalized part of a RURL should contain a human-readable unique recipient identifier ("XMPie Recipient Key", such as "John.Smith232"). The uCreate Print campaign’s data source may not contain such values.
-
Solution: The Adapt Campaign for Web Wizard creates a unique recipient Key:
Adds the XMPieRecipientKey column, if it does not already exist, to the imported recipient tables, and updates the plan’s recipient schema to include it.
Populates the XMPieRecipientKey column, creating a unique value for each recipient, if such value does not already exists. The user needs to define the format of the recipient Key. For example:
[[First Name]].[[Last Name]] uses the combination of the first name and last name of the recipient to create a unique recipient Key.Sets XMPieRecipientKey to be the plan’s Primary Field.
-
-
ADOR object Write Expressions ("Write ADORs")
-
Need: A website may contain forms for updating recipient information or running a survey. XMPie websites use Write ADORs for this purpose. Write ADORs define how user-defined information should be stored in the database. The Print campaign's plan naturally does not have ADOR object Write expressions.
-
Solution: Web Campaign Wizard creates Write expressions for all fields in the recipient database.
-
-
Adding new users to the database
-
Need: You might want to use a website to add more recipients. Using XMPie this is possible in two ways: either by referring a friend or by registration. To support these methods, the campaign plan must have “Write ADORs” and an INSERT Expression. The INSERT Expression is used to define a new recipient Key for a new recipient. Print campaigns do not have an INSERT Expression.
-
Solution: The Adapt Campaign for Web Wizard sets the Plan’s INSERT Expression to match the recipient key format, so that new recipients’ XMPieRecipientKeys have the same format as existing ones.
-
To run the Adapt Campaign for Web Wizard:
-
The Recipients page is the first step of the Adapt Campaign for Web Wizard.
If additional data sources have been defined in the plan, the Additional Data Sources section is added to the Data page.
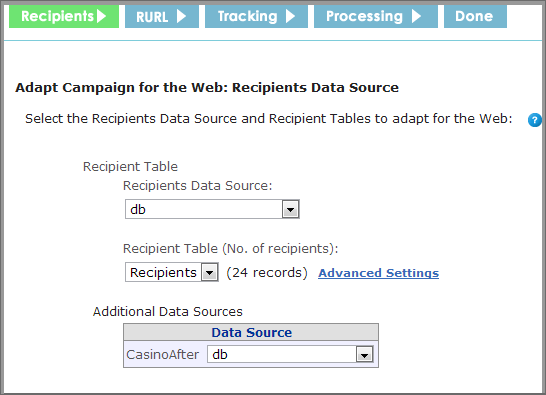
The Recipients step allows you to select the data sources and recipient able(s). Recipient tables contain a list of the campaign's recipients. A recipient table is a critical component of any uProduce campaign; any campaign must include at least one.
Note: When moving from file-based data sources to Local data sources, SQL queries that use a special syntax may no longer work, causing certain production operations to fail. To prevent this error, make sure you remove the incompatible SQL queries, or adapt them to a data source-independent format.
-
In the Recipients page, select the recipient list data source, the recipient table and the aadditional data sources (if used).
Option
Description
Recipient List
Recipients Data Source
Select the data source on uProduce from which your campaign will retrieve the recipient data. When changing the recipients data source, the recipient table is replaced with the first recipient table from the new data source.
Recipient Table
(no. of recipients)By default, this section displays the name of the first recipient table found in the selected data source.
The recipient table is the table that includes the information about the recipients who will receive the personalized website. A recipient table is defined by the user in the data source details page. If you are uploading a new campaign, the system automatically identifies recipient tables that match the plan’s schema (if the data source contains less than 20 tables). The XMPieRecipientKey field, is added automatically by the Adapt Campaign for the Web and Adapt Data Source for Web processes.
If you wish to select more than one recipient table, click the Advanced Settings link (recommended for advanced users only).
Advanced Settings
(recommended for advanced users only)
The Advanced Settings popup is available only for data sources that contain multiple tables. This page allows you to select additional recipient table(s).
The recipient table that was selected in the recipients step appears first in the table, checked and disabled. You may select additional recipient tables by checking the box left to the Table Name column.
Note: Only compatible tables appear in the list. A table that matches all fields in the schema except XMPieRecipientKey is considered compatible.
Additional Data Sources
This section appears only if additional data sources are defined in the plan file.
In addition to the recipients data source, you may define other data sources containing information related to your campaign, as required by your plan file.
The left column displays the names of the data schemas defined in the campaign's plan file. A data schema defines the data source structure expected by your campaign Logic (including the required tables, their fields (column headers), the data type they represent and the relationship between them).
For each listed data schema, select the relevant uProduce data source from the drop-down list in the right column.
-
Click Next. The RURL page is displayed.
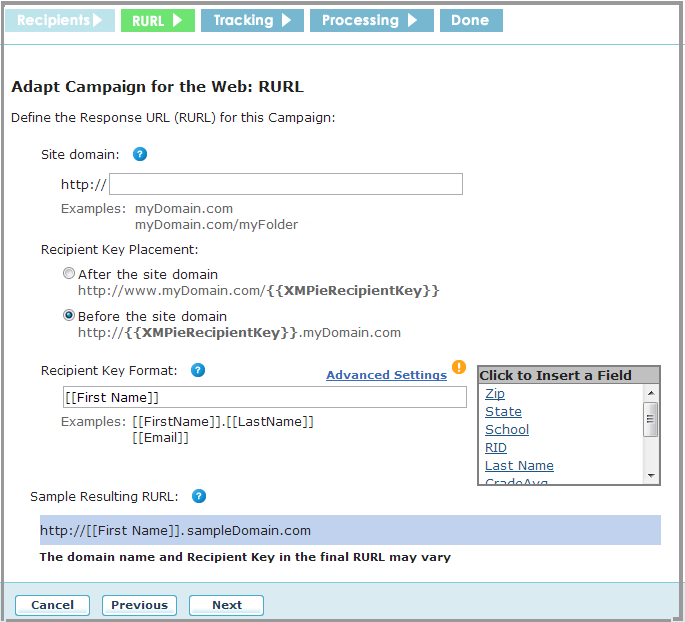
The RURL step enables you to define the format of the website's RURL.
-
Define the response URL (RURL) for the campaign.
Option
Description
Site domain
The Site Domain consists of a Domain Name and an optional Subfolder. Using a Domain Name with no Subfolder is possible only for a single site. You can have multiple sites on the same domain, by adding a different Subfolder for each site.
Enter a friendly Response URL according to one of the following formats:
www.myDomain.com
or
www.myDomain.com/myFolder
Domain Name:
Use a domain name that you own and that is pointing at the web server that will be used in this campaign.
If you have purchased uProduce Hosted Service, you can use your company’s XMPie Service domain that was provided to you by email right after the subscription:
<MyCompany>.rurlzone.com/<MyFirstCampaign>Subfolder:
Any subfolder can be used. It is not recommended to use several levels of subfolders since the resulting RURL address might be too long. In addition, it is not permitted to use spaces in the subfolder name.
Warning: If you are using the XMPie Service domain, make sure that the site domain is NOT identical to that of uProduce dashboard (
<MyCompany>.rurlzone.com/xmpiedashboard). In addition, you cannot use your company’s XMPie service domain<MyCompany>.rurlzone.comwithout any subfolder.Recipient Key Placement
The recipient key value is the dynamic part of the RURL address which uniquely identifies each recipient. It can appear either before or after the site domain.
Select a placement option according to the format:
-
After the site domain - http://myDomain.com/{{XMPieRecipientKey}}.
-
Before the site domain - http://{{XMPieRecipientKey}}.myDomain.com
Recipient Key Format
The recipient key value is the dynamic part of the RURL address, which uniquely identifies each recipient.
In many campaigns, the recipient key uses the recipient's first and/or last name, resulting in URLs such as:
http://www.mySite.com/John.Smith
In the above example, John.Smith is the recipient Key value.
The recipient key format defines how to create the recipient Key value for each recipient. This definition affects two types of recipients:
-
Existing recipients: Recipients listed in the recipient table selected in the previous step. A new recipient Key value is created automatically for each recipient that does not already have one.
-
New recipients: Recipients that will be added to the recipient table later, through a RURL website.
Defining the recipient key format:
In the Recipient Key Format text box, enter field names enclosed by double square brackets, such as "[[First Name]]". Fields names are the column headers in your recipient table. They are listed to the right of the recipient key format, under the label Click to Insert a Field. You may click a field name to insert it, or type it manually into the Recipient Key Format text box.
Note: The list of fields under the label Click to insert a Field contains fields from the recipient table, and not ADOR objects.
The first and last name are often used in the recipient key format. For instance, in the above example, the recipient key format may be:
[[First Name]].[[Last Name]]
"First Name" and "Last Name" used above are references to fields - columns in the recipient table. While most recipient tables contain this information, the columns are labeled differently in each recipient table. For example, in your campaign, these columns may be labeled "FName" and "LName". In this case, the recipient key format would be:
[[FName]].[[LName]]
Although the first and last name are typically used in the recipient key format, any other field can be used instead, such as email or phone number. In any case, the recipient key format must include at least one field from the recipient table. Since the recipient Key is part of the RURL, it is recommended to keep it short in order to avoid long RURL addresses.
Creating Unique recipient Keys:
The recipient Key values created by uProduce are always unique within each recipient table. If the values in the fields used in the recipient key format are identical for two recipients, uProduce automatically adds a unique numeric suffix to one of them. Any consequent recipient that has the same field values will also have a unique numeric suffix added to its recipient Key value. The default numeric suffix is 3 digits with no separator. It can be configured by clicking the Advanced Settings link, on the right side of the Recipient Key Format text box.
How the recipient key format affects your campaign:
After completing this Wizard (clicking Finish) successfully, the following changes are applied to the campaign's data and plan:
-
A new column labeled XMPieRecipientKey is added to all recipient tables selected in the previous step, if one did not exist in them yet.
-
The value in the XMPieRecipientKey column is set for all recipients in all recipient tables, based on the recipient key format. For recipients that already have a value in this column, the existing value is kept.
-
The Plan's INSERT expression is modified to reflect the defined recipient key format. As a result, each new recipient that will be added to the system via web (for example, through customer acquisition) will be assigned a recipient Key according to the defined recipient key format. This modification can be disabled in the Advanced Settings page.
Advanced Settings
Click the Advanced Settings link to fine-tune the contents of the XMPieRecipientKey column and to modify the Plan INSERT expression.
The Advanced Settings pop-up is displayed.
In the Handling duplicate recipient Key values section, fill in the following fields:
-
In the Add numeric suffix: digits drop-down list, select the number of digits in the numeric suffix.
-
In the Suffix separator field, select the separator between the added digits and the recipient Key.
For example, if your recipient key format is [[First Name]].[[Last Name]], and if you use the default settings for the numeric suffix (3 digits with no separator), your recipient Key will look as follows: "John.Smith007".
In the Modifying the Plan INSERT Expression select one of the following options:
-
Modify the INSERT expression to match the recipient key format (default selection unless the plan already has an INSERT expression with some code)
-
Keep the existing INSERT expression.
-
Clicking the View link will open the existing INSERT expression in a new window.
Sample resulting RURL
The resulting RURL Address consists of the RURL Base Address followed by the recipient Key:
Example of RURL Structure:
http://www.maharajaLasVegas.com/summer/John.Smith
In this example:
Domain: maharajaLasVegas.com
Subfolder: summer
Recipient Key: John.Smith
The Sample resulting RURL field is being automatically updated, character by character, as you type in information in the RURL Base Address and recipient key format fields. The RURL Base Address consists of a Domain Name and optionally a subfolder. The recipient Key is appended to the RURL Base Address.
If the information is missing or entered incorrectly, an error message will be displayed when you click Next to proceed to the next step.
-
-
Click Next. The Tracking page is displayed.
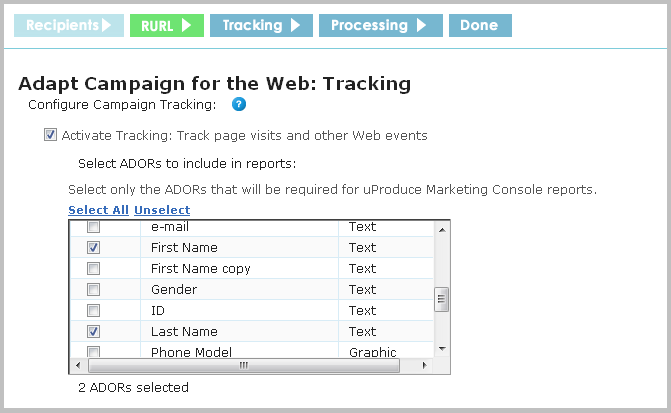
The Tracking step enables you to select whether or not to activate tracking in the website that is created at the end of the "Adapt Campaign for the Web" process.
-
Configure campaign tracking:
Option
Description
Activate Tracking: Track page visits and other Web Events
Determines whether or not Tracking is activated. By default, this check box is checked and Tracking is activated. Checking this check box enables the ADOR objects selection.
Select ADORs to include in the report
Select the ADOR objects from the ADOR list.
If you have ADOR objects that will never be used in reports (for example, because there are other ADOR objects that convey the same meaning or have the same content), make sure they are not selected.
For example, if your campaign contains the following ADOR objects:
"First Name"
"Last Name"
"Full Name"
"First Name Uppercase"
"Last Name Uppercase"
"Full Name Uppercase"
select only one of the following ADOR object combinations, and unselect the other ADOR objects from the ADOR object list above:
"First Name" and "Last Name"
"Full Name"
"First Name Uppercase" and "Last Name Uppercase"
"Full Name Uppercase"
-
Click Finish.
The Processing page is displayed.
The Processing page shows a progress indicator, as the Wizard adapts the campaign for the web.
-
Once the processing is completed, the Done page is displayed.
If the wizard completes successfully, a green success message bar is shown with the message: “<CampaignName> was successfully adapted for the web” (the success message is displayed for about 5 seconds).
The Done (summary) page shows you all modifications that occurred in the campaign during its adaptation to web using the Adapt Campaign for Web Wizard.
The Summary of Changes displays the following information:
Note:The Summary of Changes displays only the sections that have been adapted to web by the wizard.
Option
Description
Ports
Always shown.
Specifies the name of the new Port that has been created for a given campaign.
Data Changes
Displayed only for the tables that previously did not contain the XMPieRecipientKey column.
-
Announces that the XMPieRecipientKey column was added to the relevant recipient List tables.
-
Announces that values were set in the XMPieRecipientKey column wherever a value did not exist, in all recipient tables.
-
Specifies the recipient key format defined for the values.
Plan Changes
Displayed if any changes were made to the plan.
-
Declares that the column XMPieRecipientKey was added to the plan schema.
-
Lists ADOR objects for which the Write ADOR Expressions were created.
-
Specifies the updated recipient key format used by the Plan INSERT Expression.
You can click the Save link to save the campaign changes summary or click Print to print this page.
From this page, you can refer to the web campaign from your print or email applications using the XMPieRURL and XMPieRecipientKey ADOR objects.
-
Edit campaign details
When editing a campaign, you can change the campaign name and its description. If you change the campaign name, make sure you notify other users who share this campaign.
To edit campaign details:
-
In the campaigns page, click the Edit link next to the campaign you wish to edit.
The Edit Campaign page is displayed, showing the campaign name, campaign description and email placeholder settings. It also specifies when the campaign was created and modified, and by whom.
-
Change the campaign name and comments as necessary.
-
In the Email Placeholders Settings Unsubscribe Addressselect one of the following options:
-
Use account’s settings: Use the Unsubscribe Web Address setting defined in the account page. This is the default and the recommended setting. For more information, see Editing Account Details.
-
Use the generic Unsubscribe page: Select this option to use the generic unsubscribe webpage provided by XMPie. This option is supported for all delivery providers.
-
Custom: Use this option if you want to override the account settings and enter a custom unsubscribe web address for the campaign.
Note: The Unsubscribe Web Address settings defined on the campaign level will override the ones set on the account-level.
-
-
Click the Save button. The campaigns page displays the updated campaign.
Delete a campaign
When you delete a campaign, you also delete all the documents, data files, asset Sources, assets, fonts, and the plan file associated with that campaign. If you delete a campaign name, make sure you notify other users who share this campaign.
To delete a campaign:
-
In the Campaigns page, check the campaign you wish to delete. To select all campaigns on the list, click Select All.
-
Click the Delete button.
A message is displayed, asking you to confirm deletion of the campaign(s). An error message is displayed if you attempt to delete a campaign that has a job in process.
-
Click OK to confirm deletion of the campaign, along with all of its components.
The campaign you deleted is removed from the campaigns page.
